How to Use the Shift Key to Disable Caps Lock

If you want to talk about hidden features in Windows, one has saved me from Caps Lock annoyance dozens of times over the years in Windows.
Everyone has been annoyed by the Caps Lock key at one time or another. But you don’t have to go to the extreme lengths of disabling it to keep it from becoming a distraction. One way I’ve dealt with the Caps Lock key by making the Shift key shut it off. This way, if for some reason it is left on, my natural flow of typing results in me turning it off.
No one likes it when you accidentally hit the Caps Lock key while on a typing roll, and suddenly you are showing in a chat or even document. You have to go back and edit what you typed. Very annoying. So, here is a look at one of the preemptive steps you can take to make sure that doesn’t happen to you.
Use Shift Key to Disable the Caps Lock Key
Open the Region and Language control panel. The easiest way to do this is to search for “language” from the Start Menu and then click the Region and Language link.
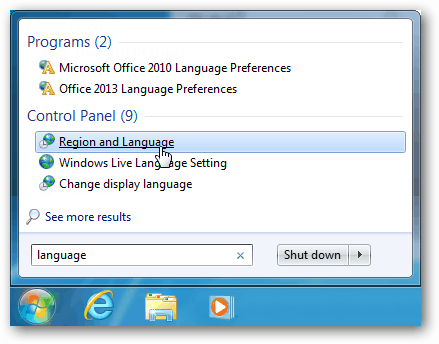
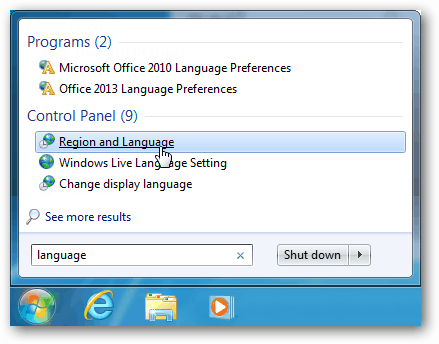
In the Region and Language, window navigate to the Keyboards and Languages tab. Here click the Change Keyboards button.
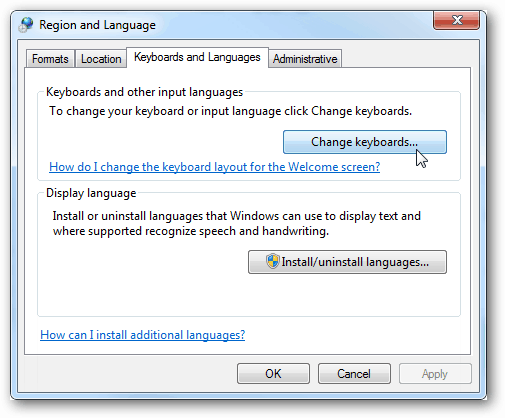
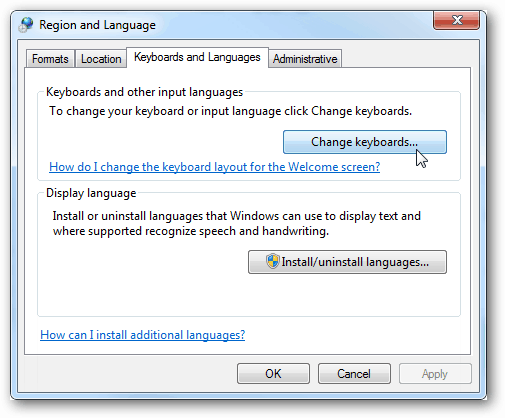
The Text Services and Input Languages window will come up. Go to the Advanced Key Settings tab and then select the Press the SHIFT key. Click OK to save changes and exit.
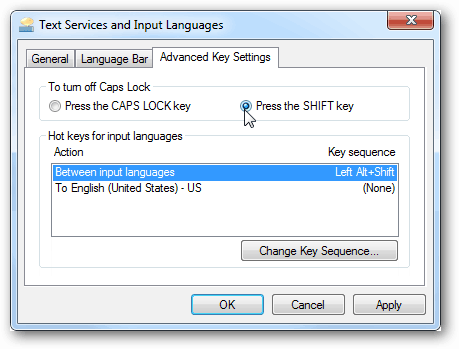
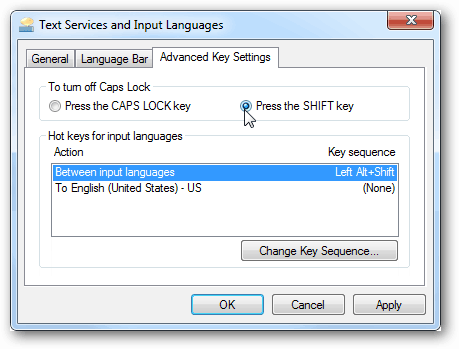
You can test it out right away on your keyboard. Enable the Caps Lock key, and instead of pressing it again to disable it, press the Shift key. Most keyboards will have an indicator light to let you know whether it’s on or off.
And if you would like an audio cue when you accidentally hit everyone’s favorite key to hate, another cool and useful tip is to make the Caps Lock Key beep and alert you if it has been pressed.
25 Comments
Leave a Reply
Leave a Reply

TLSabados
September 18, 2012 at 7:17 am
Great Tip! Will be especially useful when I’m putting in a password and what I’m typing is hidden and I get a “wrong password” message, not realizing the cap lock is on. Also great because my Microsoft 5000 keyboard doesn’t have a light to show when the cap’s is on.
zwolfe
September 24, 2012 at 8:01 am
Cool! Now how do I change the sound that I setup for caps lock off as per one of your articles? :) It would be nice if you included this at the end of your instructions, but I’ll search GP for it…..
Austin Krause
September 24, 2012 at 11:40 am
Thanks Zwolfe, is this the sound tutorial you were referring to?
https://www.groovypost.com/howto/windows-make-caps-lock-key-beep-when-pressed/
tdaniel
December 28, 2012 at 3:15 am
How about Win8? I found it: Open control panel, select ‘change input methods’, select ‘Advanced settings’, select ‘Change language bar hot keys’, tada: same dialog as described above appears…
TOM
November 14, 2016 at 12:22 pm
THANKS SO MUCH THIS WORKED AMAZINGLY!!!!!!
may
December 14, 2016 at 3:50 pm
Cool, this tip is really help me! thank you!!
brad
July 11, 2018 at 6:31 pm
Awesome!! My caps lock was stuck on and I couldn’t even log in to my laptop because they require upper AND lower case letters for a password. Life Saver!
Karen
March 12, 2019 at 4:48 pm
Thanks for all the great help above. My question is this: I need the caps lock to stay on, and I can only get it to do one word at a time. After every word I type (and this is for my work) I have to press the caps lock again to get the second word to be all caps, then again for the third word, etc. This is so frustrating when I have lines that need to be in all caps. I don’t want to have to go back and highlight or click…I just want to keep rolling along with the text. Any help would be so, so appreciated…
KSA
April 4, 2019 at 12:15 pm
tHANKS, wORKS gREAT!
Brilliant solution. Caps lock available on those rare occasions I need it. Automatically corrects those, all too often times, my fat fingers accidentally hit the Caps Lock key.
Chris Lane
May 26, 2019 at 11:28 pm
Hi
Windows 10 doesn’t seem to have a Region and Language control panel
Mac
January 7, 2020 at 9:09 pm
They messed up in win 10 completely removing that setting or hiding it in impossible to find place. 0/10.
Jenni
August 9, 2021 at 6:19 am
They do, but that’s not where you go to find your Advanced Key Settings. :) You’ll need to go to Language>Keyboard>Input language hot keys. Hope this helps.
Steven Latus
December 8, 2022 at 3:22 pm
This is using Win 10 Pro, version 22H2:
1. Launch Control Panel
2. Click on “Region” if “view by” is set to icons. If “view by” is set to category, click on “Clock and Region”
3. Under Formats tab, click on “Language preferences” (highlighted in blue and located above “Date and time formats”)
4. Under the Language section, click on “Keyboard”
5. Beneath “Switching input methods,” click on “Language bar options”
6. Click on the Advanced Key Settings tab and then under the top section “To turn off Caps Lock,” click on “Press the SHIFT key”, then click on click OK.
doc
June 7, 2019 at 5:54 pm
Ditto – I could not find anything resembling these images on Win 10
Cloverfield
July 5, 2019 at 7:49 am
I typed “language” on the start menu, it didn’t showed the “Region Language”, I tried searching it on the Control Panel and it still didn’t showed anything.
Cheryl
July 18, 2019 at 4:18 pm
ahhh, relief! Finally!!, my continual frustration is over and there’s a sensible flow to keyboarding again. I have been around long enough that Shift was originally what unlocked CapsLock. When keyboards changed I was so irritated. There are so many times that upgrades or ‘enhancements’ seem backward to me and require more work than before. Thank you, thank you. Those were the easiest and most thorough instructions – right from the beginning. I didn’t once get to any point and go “what?!, I don’t see that!”. All is well. Bless you.
Pamela McLellan
August 7, 2019 at 8:28 pm
ahhhh thank you!!!!!!! all frustration gone!!!!!
Michael Walshe
October 7, 2019 at 9:59 am
A very helpful tip, thank you!
Like a couple of other folk above, I found navigating to the Advanced Key Settings tricky. The route is obscure and the “find a setting” box does not find it. So, hit ‘Devices’ in Settings, then ‘Typing’, then scroll down a bit to ‘More keyboard settings’, hit ‘Advanced keyboard settings’ in that section and then ‘Input language hot keys’. That opens the ‘Advanced keyboard settings’ window exactly as shown above.
James
March 24, 2021 at 5:36 pm
Thank you VERY much for explaining the path in windows 10!!
Brenda M.
January 22, 2020 at 9:40 am
Windows 10 (at least Win 10 Pro): key in [Windows][r] keys together if you don’t have Cortana running. Type in ‘Fonts’ (or open Fonts in the Control Panel). Then at the bottom left, click on ‘Text Services and Input Language’, then go to ‘Spelling, typing, & keyboard settings’ on the right hand side. At the bottom of that winder there is ‘Advanced keyboard settings’ -> ‘Input language hot keys’.
That link brings up the window that you can then choose the SHIFT key to turn off Caps Lock.
Hope this helps for Windows 10 users.
Pieter Scheerlinck
September 17, 2021 at 8:31 am
Thanks for the clear and easy description! Easy to find and works instantly.
I tried to adapt unlocking via Shift-lock but after 2 months and with your easy explanation, it is much easier again.
Zahra Yousefi
March 25, 2020 at 5:00 am
I have tried to you this trick but it doesn’t work on my laptop. If you could help me out please,I would be thankful.
BB
May 6, 2020 at 2:15 pm
On my new keyboard using Windows 10 – the only thing I found that works is to angle a screwdriver or pen under the side of the Caps Lock key and lift key out. Tape it somewhere if handy, if you don’t want to lose the key cover. Makes your keyboard look weird, but it works for me!
Phil
August 21, 2020 at 11:42 am
Just download and run the file, Disable_Caps_Lock.reg Then reboot your system. That annoying Caps Lock key will be completely disabled.
N James Smith
July 12, 2020 at 8:04 pm
To quickly and simply solve your problem of inadvertently pressing the CapsLock key, download and install ‘CapsUnlock’ – a free app. Then to enable CapsLock you have to hold down the Shift key and press the CapsLock key; pressing the CapsLock key only doesn’t turn it on. To turn off CapsLock, just press the CapsLock key. Lots easier than changing the Registry.