Are you confused about problems with switching language with Shift + Alt? If so, you are not alone. You can find plenty of users who are suffering from this issue on the technical communities or forums. Here is a true example from answers.microsoft.com.
I just started using Win 10 Home. At the beginning, all was working fine, but suddenly it stopped changing language input with the alt-shift keys. I tried changing the language bar hot keys. When I’m changing it to Ctrl+Shift, it's working. But when I change it back to Alt + Shift, it doesn't work. PLEASE HELPanswers.microsoft.com
How to solve Alt + Shift not changing language? There are some solutions for you. Try them now!
Solution 1: Ensure that the Keyboard Language Is Not Hidden
If the keyboard language bar is hidden or transparent when inactive, Alt + Shift doesn’t change language. In this case, you should ensure that the keyboard language is not hidden to fix problems with switching language with Shift + Alt.
Step 1: Right-click on the Windows icon at the bottom left corner of the desktop to open the Start menu.
Step 2: Then click Settings on the prompted menu.
Step 3: Go to the Time & language tab and then select Typing from the right side of the window.
Step 4: Hit the Advanced keyboard settings option.
Step 5: In the elevated window, uncheck the Hidden and Show the Language bar as transparent when inactive boxes.
Solution 2: Configure Alt + Shift as the Input Language Hotkeys
Alt + Shift doesn’t change language if this keyboard combination is not configured as the input language hotkeys. Therefore, an available way to resolve Alt + Shift not changing language is to set the keyboard shortcut as the input language hotkey. Here’s the full guide for you.
Step 1: Open the Settings app on your computer.
Step 2: Navigate to the Time & Language tab in the left pane of the Settings app. Then tap the Typing option on the right side of the window.
Step 3: Under the Typing section, choose Advanced keyboard settings.
Step 4: In the next window, tap on Input language hot keys.
Step 5: Ensure that the left Alt + Shift is the hotkey. If not, click Change Key Sequence and choose the key combination from the given options. Finally, click OK to save changes.
Solution 3: Check Issues and Glitches
When Alt + Shift doesn’t change language, check if the startup that includes the parameter that is responsible for switching language is turned on and check if there are glitches in the Registry.
Ctfmon.exe is responsible for switching the input language in the system. If this utility doesn’t start automatically for some reason, manually turn it on and then check if the issue is solved. To do that, navigate to the System32 folder which can be found in the system drive in the Windows folder, and then activate the utility.
If this works but the issue occurs again after a restart, it means that the utility doesn’t turn on automatically after reloading. In this case, head to the / Users / User Name / AppDate / Roaming / Microsoft / Windows / Main Menu / Programs / Startup folder on the system drive and add a shortcut for the ctfmon.exe utility. After that, reboot your PC and check if you can switch languages successfully.
If the Alt + Shift not changing language issue still persists, check settings in the Registry with the following steps.
MiniTool Partition Wizard DemoClick to Download100%Clean & Safe
Step 1: Open the Run window by pressing the Windows and R keys. Then type regedit in the window and click OK.
Step 2: In the Registry Editor window, follow the path below to navigate to the destination.
Computer\HKEY_LOCAL_MACHINE\SOFTWARE\Microsoft\Windows\CurrentVersion\Run
Step 3: On the right side of the window, right-click on the empty space and click New > String Value.
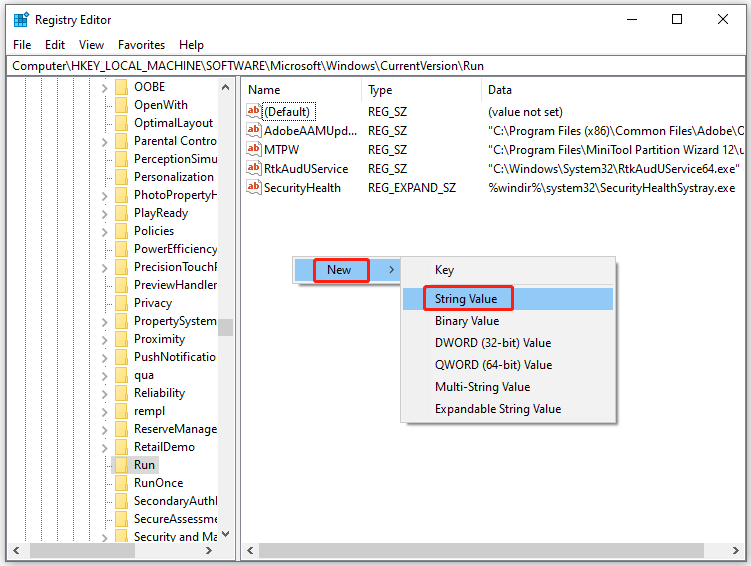
Step 4: Double-click on the newly created string value and input “ctfmon” = “CTFMON.EXE” in the Value data field. Finally, click OK to save the changes.
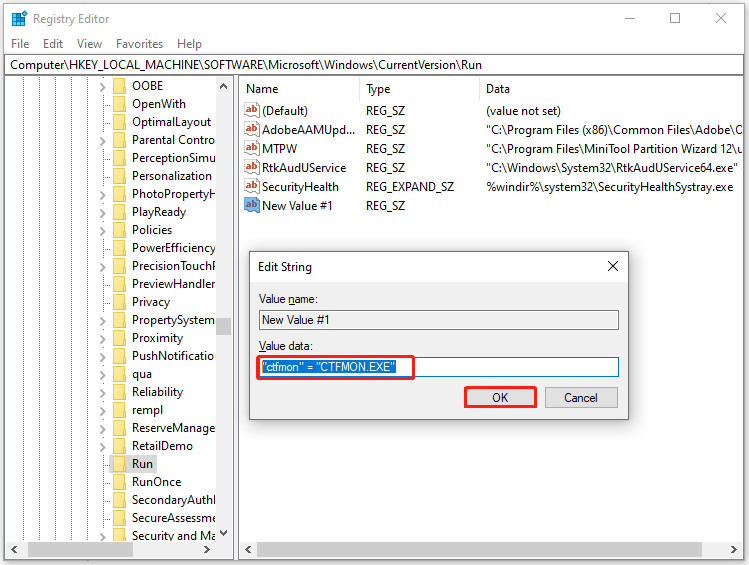
Are you experiencing problems with switching language with Shift + Alt? If so, apply the methods given in this post to solve them.
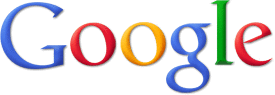
![Keyboard or Mouse Works in BIOS but Not in Windows [5+ Fixes]](https://images.minitool.com/partitionwizard.com/images/uploads/2023/09/keyboard-or-mouse-works-in-bios-but-not-in-windows-thumbnail.jpg)
![Windows File Recovery Failed to Create Destination Folder [Fixed]](https://images.minitool.com/partitionwizard.com/images/uploads/2023/09/windows-file-recovery-failed-to-create-destination-folder-thumbnail.jpg)