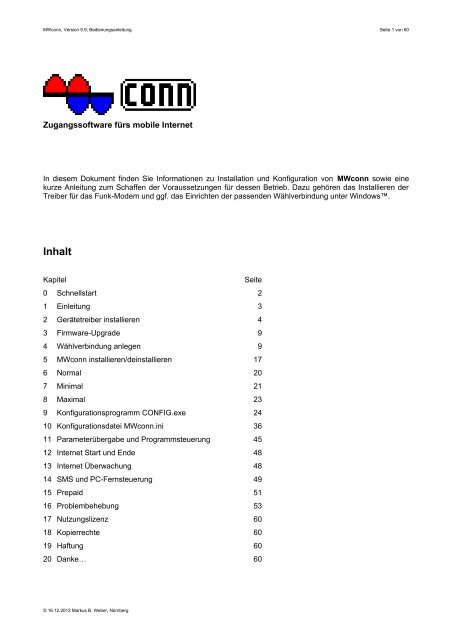MWconn Anleitung
MWconn Anleitung
MWconn Anleitung
Sie wollen auch ein ePaper? Erhöhen Sie die Reichweite Ihrer Titel.
YUMPU macht aus Druck-PDFs automatisch weboptimierte ePaper, die Google liebt.
<strong>MWconn</strong>, Version 5.9, Bedienungsanleitung Seite 1 von 60<br />
Zugangssoftware fürs mobile Internet<br />
In diesem Dokument finden Sie Informationen zu Installation und Konfiguration von <strong>MWconn</strong> sowie eine<br />
kurze <strong>Anleitung</strong> zum Schaffen der Voraussetzungen für dessen Betrieb. Dazu gehören das Installieren der<br />
Treiber für das Funk-Modem und ggf. das Einrichten der passenden Wählverbindung unter Windows.<br />
Inhalt<br />
Kapitel<br />
Seite<br />
0 Schnellstart 2<br />
1 Einleitung 3<br />
2 Gerätetreiber installieren 4<br />
3 Firmware-Upgrade 9<br />
4 Wählverbindung anlegen 9<br />
5 <strong>MWconn</strong> installieren/deinstallieren 17<br />
6 Normal 20<br />
7 Minimal 21<br />
8 Maximal 23<br />
9 Konfigurationsprogramm CONFIG.exe 24<br />
10 Konfigurationsdatei <strong>MWconn</strong>.ini 36<br />
11 Parameterübergabe und Programmsteuerung 45<br />
12 Internet Start und Ende 48<br />
13 Internet Überwachung 48<br />
14 SMS und PC-Fernsteuerung 49<br />
15 Prepaid 51<br />
16 Problembehebung 53<br />
17 Nutzungslizenz 60<br />
18 Kopierrechte 60<br />
19 Haftung 60<br />
20 Danke… 60<br />
© 16.12.2013 Markus B. Weber, Nürnberg
<strong>MWconn</strong>, Version 5.9, Bedienungsanleitung Seite 2 von 60<br />
0 Schnellstart<br />
Dieses Kapitel ist für jene gedacht, die <strong>Anleitung</strong>en nicht mögen und sich gerne in neue Software-Abenteuer<br />
stürzen. Bitte beachten Sie aber, dass durch falsche oder unterlassene Programmeinstellungen höhere<br />
Verbindungskosten entstehen können - insbesondere dann, wenn Sie sich in Grenznähe in ausländische<br />
Netze einwählen.<br />
Für die folgende stichpunktartige Einführung gehen wir davon aus, dass das Funk-Modem mit eingelegter<br />
SIM-Karte in den PC eingesetzt ist sowie alle Treiber bereits installiert sind. Ihr Benutzerkonto sollte die<br />
Berechtigung zum Anlegen einer neuen Wählverbindung besitzen.<br />
- Entpacken Sie die in der Datei <strong>MWconn</strong>.zip enthaltenen Dateien.<br />
- Starten Sie <strong>MWconn</strong>.exe per Doppelklick.<br />
- Wählen Sie die Standard-Installation.<br />
- Bestätigen Sie die Erstellung der Wählverbindung namens "Internet".<br />
- Tragen Sie in das Programm CONFIG.exe sowohl APN als auch PIN ein.<br />
- Starten Sie die Verbindung, zum Beispiel GPRS: Start->Programme-><strong>MWconn</strong>->GPRS.exe<br />
- Lief alles korrekt und steht die Verbindung zum Internet, dann schieben Sie das Programmfenster von<br />
<strong>MWconn</strong> ganz an den unteren Bildschirmrand oder wahlweise direkt auf den Start-Button, so dass es<br />
sich das Programmfenster in ein Minifenster verwandelt. Nun klicken Sie zum Beenden des Programms<br />
mit der rechten Maustaste auf das Minifenster.<br />
- <strong>MWconn</strong> hat diese Fensterposition als Wunschposition gespeichert und ist nun bereit für den Einsatz.<br />
- Falls Sie <strong>MWconn</strong> an Ihre persönlichen Bedürfnisse anpassen wollen, z.B. um das Verbindungsprotokoll<br />
zu aktivieren oder die Volumenüberwachung einzuschalten, verwenden Sie dazu das<br />
Programm CONFIG.exe. Sie finden es unter Start->Programme-><strong>MWconn</strong>->CONFIG.exe<br />
Und – hat bei der Installation etwas nicht richtig geklappt, oder wollen Sie mehr über die Möglichkeiten und<br />
Funktionen von <strong>MWconn</strong> erfahren? Dann lesen Sie einfach weiter…<br />
© 16.12.2013 Markus B. Weber, Nürnberg
<strong>MWconn</strong>, Version 5.9, Bedienungsanleitung Seite 3 von 60<br />
1 Einleitung<br />
Schön, dass Sie <strong>MWconn</strong> verwenden möchten. Es handelt sich hierbei nicht um ein kommerzielles Produkt.<br />
Die Software ist rein aus Verlegenheit entstanden.<br />
Der Autor hatte technische Schwierigkeiten mit den Anfang 2006 für die Einwahl ins mobile Internet auf dem<br />
Markt befindlichen Programmen und beschloss, dafür eine Alternative zu entwickeln. Ziel war eine ganz<br />
einfache Software, die lediglich das Funk-Modem initialisiert und auf alle zusätzlichen Funktionen verzichtet.<br />
Doch diese Software ist inzwischen gewachsen. Viele Anwender brachten Ideen und Fehlerhinweise ein.<br />
Neben der reinen Initialisierung beherrscht <strong>MWconn</strong> nun eine ganze Reihe weiterer Funktionen:<br />
- Anzeige von Geschwindigkeit, Datenvolumen, Onlinezeit, Betriebsart, Signalstärke, Netzname, Cell-ID<br />
- verschiedene Darstellungsformen, u.A. Tray-Icon, Minifenster und Startbutton-Inlay<br />
- Warnung bei Datenvolumen- und Onlinezeit-Überschreitung<br />
- UMTS- und GPRS-Netzanalyse<br />
- Verbindungsüberwachung und automatischer Neuaufbau, auch nach Einfrieren<br />
- SMS empfangen/senden, PC-Fernsteuerung per SMS und Anruf<br />
- ausführliche Protokollfunktionen, integriertes Serviceterminal<br />
- Timer für Programmende oder Herunterfahren<br />
- Skriptfähigkeit<br />
- Abfrage- und Aufladefunktion für Prepaid-Tarife<br />
Trotz dieses heute recht großen Funktionsumfangs bleibt <strong>MWconn</strong> sehr handlich. Es benötigt weniger als<br />
0,3 MB Speicherplatz, belastet den Prozessor so gut wie nicht und lässt sich einfach bedienen. Durch einen<br />
einzelnen Mausklick können Sie das Programm starten und damit eine Verbindung ins Internet aufbauen.<br />
Systemvoraussetzungen<br />
<strong>MWconn</strong> kann auf PCs mit den Betriebssystemen Windows 2000, XP, Vista, 7, 8 und Embedded<br />
eingesetzt werden. Für Ubuntu steht das Programm ixconn zur Verfügung.<br />
Für den Zugang ins Funknetz benötigen Sie ein geeignetes Funk-Modem inklusive der zugehörigen Treiber.<br />
Genaueres zu den geeigneten Modemtypen finden Sie ebenfalls im <strong>MWconn</strong>-Wiki:<br />
www.mwconn.info/wiki/index.php/Datenkarten<br />
Falls sich Ihr Funk-Modem nicht im PC, sondern in einem Router vom Typ "Linksys WRT54G3G" befindet,<br />
kann <strong>MWconn</strong> nicht direkt auf das Modem zugreifen. Es verwendet stattdessen die HTML-Menüs des<br />
Routers. Entsprechend eingeschränkt sind dann die Funktionen. Beispielsweise kann die Signalstärke nur in<br />
groben Stufen angezeigt werden, SMS-Empfang und Prepaid-Abfrage sind nicht möglich.<br />
Bitte achten Sie darauf, dass Sie die Grundeinstellungen (Netzwahl, PIN, APN) über die HTML-Menüs des<br />
Routers vornehmen müssen.<br />
<strong>MWconn</strong> arbeitet nicht nur mit PC-Modems, sondern auch mit einzelnen Handys zusammen. Diese<br />
Programmerweiterung befindet sich jedoch im Versuchsstadium und funktioniert nur mit Handys der Firma<br />
Sony-Ericsson (z.B. "K610i"). Leider ist die Betriebsartwahl (GPRS, UMTS) in diesem Fall nicht per<br />
<strong>MWconn</strong> möglich, da die betreffenden Kommandos durch die Handy-Treiber nicht unterstützt werden.<br />
Im weiteren Verlauf ist immer wieder von Modems die Rede. All das gilt natürlich auch für den<br />
versuchsweise unterstützten Handytyp.<br />
Die in dieser Bedienungsinformation beschriebenen Aktionen beziehen sich auf Windows XP. Für Besitzer<br />
von Windows 2000, Vista oder Windows 7 gelten ähnliche Arbeitsschritte.<br />
Hinweis zu Windows Vista oder neuer: Falls Sie eine Modem der Firma Novatel einsetzen, kann es sein,<br />
dass das Modem mit der von Novatel mitgelieferten DLL "NwtGatewayDLL.dll" nicht korrekt<br />
zusammenarbeitet. Sollte es damit Probleme geben, kopieren Sie diese DLL-Datei auf ein externes<br />
Laufwerk und löschen Sie sie aus ihrem ursprünglichen Verzeichnis. Nach einem Neustart wird diese DLL<br />
nicht mehr verwendet. <strong>MWconn</strong> wurde so programmiert, dass es auch ohne Novatel-DLL korrekt arbeitet,<br />
weil es ersatzweise direkt mit dem Modem kommunizieren kann. Leider ist es in diesem Fall nicht möglich,<br />
während des Programmlaufs SMS zu empfangen, zu versenden oder das Prepaid-Konto abzufragen.<br />
© 16.12.2013 Markus B. Weber, Nürnberg
<strong>MWconn</strong>, Version 5.9, Bedienungsanleitung Seite 4 von 60<br />
2 Gerätetreiber installieren<br />
Wenn Sie das Ihrem Funk-Modem beiliegende Software-Paket des Netzbetreibers schon auf Ihrem PC<br />
installiert haben, wurden die zugehörigen Treiber bereits installiert. Trotzdem gilt es, bei manchen<br />
Gerätetypen auf Besonderheiten zu achten:<br />
Huawei E220<br />
Novatel-Modems<br />
Novatel MC950D<br />
Option GI0225<br />
Option GS ICON<br />
Qualcomm Gobi<br />
Bei Verwendung dieses USB-Adapters (auch als "Mini-Modem" oder "Easy Box II"<br />
bezeichnet) kann es zu Konflikten mit der Original-Software kommen. Diese blockiert die<br />
serielle Schnittstelle des USB-Adapters anscheinend auch dann, wenn das Programm<br />
gar nicht läuft. Wenn Sie <strong>MWconn</strong> verwenden wollen, sollten Sie die Autostart-Funktion<br />
für das USB/CD-ROM-Laufwerk deaktivieren. Das geht entweder temporär durch<br />
gedrückt halten der Umschalttaste oder dauerhaft eine Änderung in der Registrierungsdatenbank.<br />
Näheres siehe de.wikipedia.org/wiki/Autorun oder www.tuneup.de<br />
Falls im BIOS Ihres PC die Option Start von USB aktiviert ist, müssen Sie auch diese<br />
deaktivieren.<br />
Klappt das Deaktivieren der Autostartfunktion nicht, bleibt noch die Deinstallation der<br />
Original-Software. Da mit der Deinstallation auch die Treiber gelöscht werden, Müssen<br />
Sie die Treiber anschließend von Hand wieder installieren. Sie finden die Treiber im<br />
Verzeichnis "Driver" auf dem USB-ROM-Laufwerk des Adapters.<br />
Starten Sie dazu den Gerätemanager (Start->Ausführen, "devmgmt.msc"), öffnen den<br />
Zweig "Anschlüsse (COM und LPT)" und klicken dort mit der rechten Maustaste auf das<br />
erste der gelben Fragezeichen. Im darauf erscheinenden Menü wählen Sie "Treiber<br />
aktualisieren". Fahren Sie anschließend fort wie weiter unten beschrieben und<br />
wiederholen Sie den Vorgang mit dem zweiten gelben Fragezeichen.<br />
Bei Modems der Firma Novatel wird eine spezielle DLL-Datei benötigt, wenn der<br />
gesamte Funktionsumfang genutzt werden soll. <strong>MWconn</strong> kommt auch ohne diese Datei<br />
aus, jedoch sind dann einzelne Einschränkungen hinzunehmen: SMS-Empfang nur bei<br />
Programmstart, kein Senden von SMS, keine Prepaidabfrage.<br />
Daher wird empfohlen, diese DLL-Datei zusammen mit den beiden zugehörigen Dateien<br />
zu installieren. Falls Sie diese drei Dateien nicht auf Ihrem PC finden können<br />
(normalerweise liegen sie im Verzeichnis Windows\System32), kopieren Sie sie von der<br />
CD ihres Modems am einfachsten direkt in das neue Verzeichnis, in das Sie <strong>MWconn</strong><br />
installieren werden bzw. schon installiert haben:<br />
NwtGatewayDLL.dll, NwtGatewayConfig.ini, loader.dll<br />
Nach dem Kopieren öffnen Sie die Datei NwtGatewayConfig.ini durch einen Doppelklick<br />
und prüfen, ob der Eintrag NeedPrimaryPort=NO zu finden ist. Falls nicht, müssen Sie<br />
in der betreffenden Zeile das YES in NO umändern.<br />
Dieser USB-Stick installiert nach dem Einschieben ein externes Nur-Lese-Laufwerk. Die<br />
Autostart-Funktion sollten Sie deaktiviert haben, da sonst die Standard-Software<br />
gestartet wird. Um das Laufwerk abzuschalten und den Zugriff auf das UMTS-Modem zu<br />
ermöglichen, können Sie die Datei "LiteAuto.exe" starten.<br />
(schwarzer Web'n'Walk-Stick) Um die benötigten Treiber zu erhalten, ist es am<br />
einfachsten, die Original-Software zu installieren. Eventuell. muss danach der<br />
Autostarteintrag der Verbindungssoftware entfernt werden (siehe Start->Programme-<br />
>Autostart). Der Treiber installiert sich als Drahtlosnetzwerk. Deshalb ist es nicht<br />
notwendig, die Wählverbindung "Internet" zu erstellen, wie in den folgenden Kapiteln<br />
beschrieben. <strong>MWconn</strong> erkennt das Modem automatisch. Falls der Verbindungsaufbau<br />
nicht klappt, muss in der Konfiguration auf NDIS-Kommandos umgeschaltet werden (per<br />
Programm CONFIG.exe/Verbindung oder direkt in der Datei <strong>MWconn</strong>.ini/MOD=).<br />
Für den Fall, dass Sie diesen USB-Adapter (bei Vodafone "Easy Box" genannt) verwenden,<br />
sollten Sie zuerst mit der Original-Software einen Verbindungsauf- und -abbau<br />
durchführen. Danach müssen Sie bei Start->Netzwerkumgebung die von der Software<br />
neu erstellte Drahtlose Netzwerkverbindung deaktivieren. Sonst erhalten Sie später<br />
bei der Einwahl mit <strong>MWconn</strong> immer den "Verbindungsfehler 633".<br />
Manche Notebook-PCs werden mit einem eingebauten UMTS-Modul der Firma<br />
Qualcomm ausgeliefert, dem so genannten Gobi-Modul. <strong>MWconn</strong> erkennt dieses<br />
Modul, jedoch benötigen Sie für dessen Betrieb neben der von Qualcomm gelieferten<br />
Datei QCWWAN.dll (oder QCWWAN2k.dll oder GobiApi.dll) eine weitere <strong>MWconn</strong>-<br />
© 16.12.2013 Markus B. Weber, Nürnberg
<strong>MWconn</strong>, Version 5.9, Bedienungsanleitung Seite 5 von 60<br />
Linksys-Router<br />
Einige Handys<br />
Sonstige Geräte<br />
Datei mit dem Namen <strong>MWconn</strong>QC.dll. Beide Dateien müssen Sie in den <strong>MWconn</strong>-<br />
Ordner kopieren. Zum Laden oder Ändern der Firmware des Gobi-Moduls hilft das<br />
Befehlszeilen-Programm MWfwman.exe.<br />
Die Datei <strong>MWconn</strong>QC.dll und das Programm MWfwman.exe können Sie über die<br />
<strong>MWconn</strong>-Webseite erhalten.<br />
Natürlich benötigen Sie für den Router Linksys WRT54G3G keine Treiber. Der Router<br />
muss vollständig über HTML-Menüs konfiguriert werden (inklusive Netzwahl, PIN und<br />
APN). Folgende Einstellungen/Funktionen sind über <strong>MWconn</strong> leider nicht möglich:<br />
Cell-ID-Ausgabe, SMS empfangen/senden, Tonsignal bei Zellenwechsel, PIN, Servicekonsole,<br />
Netlock-Abfrage, Netzanalyse, APN, Verbindungsname, Identifikation, aktive<br />
Überwachung (nur FRZ möglich), PC-Fernsteuerung. Die Datenvolumenanzeige<br />
funktioniert nur in 10-kByte-Schritten.<br />
Falls <strong>MWconn</strong> Ihr Mobiltelefon nicht automatisch erkennt, können Sie die notwendigen<br />
Einstellungen selbst vornehmen. Wichtig sind dabei zwei Einträge in CONFIG.exe: auf<br />
der Registerkarte "Gerät" der serielle Port und auf der Registerkarte "Verbindung" die zu<br />
verwendende Wählverbindung. Der serielle Port des Handys ist nach der Installation der<br />
zum Handy gehörenden Treiber im Windows-Gerätemanager unter "Anschlüsse" zu<br />
finden (Start->Ausführen->"devmgmt.msc"). Falls dort kein Port eingerichtet wurde,<br />
können Sie den Port des Modems verwenden, müssen dann aber auf manche Anzeigen<br />
während einer Verbindung verzichten. In diesem Fall wird als serieller Port<br />
beispielsweise COM3;NONE eingetragen.<br />
Jede unter Windows eingerichtete Wählverbindung kann von <strong>MWconn</strong> verwendet und<br />
überwacht werden. In der Konfiguration CONFIG.exe muss dazu auf der Registerkarte<br />
"Verbindung" der Name der gewünschten Wählverbindung eingetragen werden.<br />
Besondere Initialisierungen können auf der Registerkarte "Gerät" über die Eingabefelder<br />
Serieller Port und Kommandos vorgenommen werden. Werden keine weiteren<br />
Initialisierungen benötigt, tragen Sie als seriellen Port das Wort NONE ein.<br />
Treiber für Ihre Geräte finden Sie zum Download auf der Internetseite des Netzwerk-Betreibers oder des<br />
Herstellers (Links: www.mwconn.info/wiki/index.php/Treiber). Bitte halten Sie sich an die Installationsanleitungen<br />
des Herstellers. Sollte keine entsprechende <strong>Anleitung</strong> existieren, können Sie sich am Leitfaden<br />
auf den folgenden Seiten orientieren (für Windows XP geschrieben).<br />
Falls Sie anders keine Möglichkeit haben, die zu Ihrem Modem gehörenden Treiber zu erhalten, können Sie<br />
versuchen, den Windows-Update-Service in Anspruch zu nehmen. Klicken Sie bei der entsprechenden<br />
Frage nach dem Einsetzen des Modems auf Ja, Verbindung mit Windows Update herstellen. Folgen Sie<br />
den Anweisungen auf dem Bildschirm und springen Sie nach erfolgter Treiberinstallation zu Kapitel 3.<br />
© 16.12.2013 Markus B. Weber, Nürnberg
<strong>MWconn</strong>, Version 5.9, Bedienungsanleitung Seite 6 von 60<br />
Installationsleitfaden<br />
Melden Sie sich an Ihrem PC als Hauptbenutzer bzw. Administrator an und richten Sie ein neues<br />
Verzeichnis auf Ihrer Festplatte ein, in dem die benötigten Treiber zwischengespeichert werden können.<br />
Verwenden Sie hierfür zum Beispiel den Namen C:\Treiber (dieses Verzeichnis können Sie nach der<br />
Installation wieder löschen).<br />
Downloaden Sie die benötigten Treiber aus dem Internet und kopieren Sie sie in das neue Verzeichnis.<br />
Falls die Treiber als ZIP-Datei gepackt sind, entpacken Sie diese, so dass die einzelnen Dateien nun direkt<br />
im Verzeichnis C:\Treiber liegen. Je nach verwendetem Funk-Modem werden unterschiedliche Treiber<br />
benötigt. Bei der folgenden Abbildung handelt es sich daher nur um ein Beispiel.<br />
Schließen Sie jetzt das Funk-Modem an den PC an. Nach wenigen Sekunden öffnet sich ein Dialog, der Sie<br />
zur Installation von Software für die neu erkannte Hardware auffordert, es startet der Assistent für das<br />
Suchen neuer Hardware. Klicken Sie auf Nein, diesmal nicht und anschließend auf Weiter.<br />
1.<br />
2.<br />
© 16.12.2013 Markus B. Weber, Nürnberg
<strong>MWconn</strong>, Version 5.9, Bedienungsanleitung Seite 7 von 60<br />
Um sicherzugehen, dass Windows auch wirklich die Treiber installiert, die Sie bereitgestellt haben,<br />
entscheiden Sie sich im nächsten Dialogfenster für Software von einer Liste oder bestimmten Quelle<br />
installieren und klicken dann wieder auf Weiter.<br />
1.<br />
2.<br />
Entfernen Sie jetzt das Häkchen bei Wechselmedien durchsuchen und setzen Sie es bei Folgende<br />
Quelle ebenfalls durchsuchen. Tragen Sie dort C:\Treiber ein und klicken Sie anschließend wieder auf<br />
Weiter.<br />
1.<br />
2.<br />
3.<br />
4.<br />
© 16.12.2013 Markus B. Weber, Nürnberg
<strong>MWconn</strong>, Version 5.9, Bedienungsanleitung Seite 8 von 60<br />
Beim letzten Dialogfenster zur Treiberinstallation handelt es sich treffender um ein Monologfenster, es lässt<br />
Ihnen nicht viel Auswahl. Klicken Sie also auf Fertig stellen.<br />
Wundern Sie sich nicht, wenn Windows Ihnen daraufhin wieder das erste Dialogfenster der Treiberinstallation<br />
("Willkommen") zeigt. In diesem Fall sind weitere Treiberinstallationen notwendig. Manche Funk-<br />
Modems benötigen neben dem Treiber, der sich später um die Datenübertragung aus dem Internet kümmert,<br />
weitere Treiber zu Parametrierungs- und Diagnosezwecken. Bei der "Option GT 3G Quad" sind es<br />
beispielsweise drei Treiber.<br />
Ihr Funk-Modem ist nun installiert und steht dem PC über virtuelle serielle Schnittstellen zur Verfügung. Das<br />
Verzeichnis C:\Treiber können Sie jetzt wieder löschen.<br />
© 16.12.2013 Markus B. Weber, Nürnberg
<strong>MWconn</strong>, Version 5.9, Bedienungsanleitung Seite 9 von 60<br />
3 Firmware-Upgrade<br />
Wenn Sie die Geräte-Software Ihres Funk-Modems auf einen neuen Versionsstand bringen, also ein so<br />
genanntes Firmware-Upgrade durchführen wollen, verwenden Sie bitte ausschließlich die speziell dafür<br />
vorgesehene Software des Herstellers oder Lieferanten Ihres Modems. Da Firmware-Upgrades nicht ohne<br />
Risiko sind und es leider nicht selten passiert, dass ein Modem dadurch irreparabel beschädigt wird, führen<br />
Sie ein solches Upgrade mit Vorteil nur dann durch, wenn es unbedingt notwendig ist. Für den Fall, dass Sie<br />
wenig Erfahrung mit der Systemkonfiguration von Windows besitzen, lassen Sie dieses Upgrade bitte von<br />
einem Experten erledigen.<br />
Es kann vorkommen, dass Sie auch nach korrektem Verlauf eines solchen Upgrades keine Internetverbindung<br />
aufbauen können. Bitte prüfen Sie in diesem Fall, ob neue Treiber benötigt werden und installieren Sie<br />
diese (siehe Kapitel 2). Eventuell müssen Sie gezielt ein Treiber-Upgrade über den Gerätemanager<br />
vornehmen (Start->Ausführen->"devmgmt.msc"). Kontrollieren Sie anschließend den Geräte-Eintrag in<br />
der Wählverbindung namens "Internet". Möglicherweise wurde durch die Installation des neuen Gerätetreibers<br />
ein neuer Gerätename registriert, den sie nun an Stelle des alten in die Verbindung aufnehmen<br />
müssen.<br />
4 Wählverbindung anlegen<br />
Zur Einwahl ins Internet benötigen Sie eine Wählverbindung mit dem Namen Internet (Ausnahme: Sie<br />
verwenden den Linksys-Router oder ein Modem, das sich als Netzwerkadapter registriert). Haben Sie bereits<br />
ein Internet-Software-Paket Ihres Netzbetreibers installiert, existiert die benötigte Wählverbindung<br />
möglicherweise schon. Sie können diese in Internet umbenennen und für <strong>MWconn</strong> verwenden.<br />
Hinweis: Zum Umbenennen einer Wählverbindung sowie zur Neuanlage müssen Sie als möglicherweise<br />
Administrator angemeldet sein.<br />
Bei jedem Start prüft <strong>MWconn</strong>, ob die benötigte Wählverbindung zur Verfügung steht und legt diese<br />
gegebenenfalls neu an. Bitte überprüfen Sie anschließend diese automatisch erstellte Verbindung.<br />
(Hinweis: Falls Sie <strong>MWconn</strong> automatisch per Batchjob installieren und keine Rückfrage für das Erstellen der<br />
Wählverbindung wünschen, übergeben Sie beim Start den Parameter SILENTINSTALL.)<br />
Nur besonders erfahrenen Benutzern wird empfohlen, die Wählverbindung selbst zu erstellen, um dabei<br />
gleich persönliche Anpassungen vornehmen zu können. Gehen Sie am besten nach der folgenden<br />
Beschreibung vor.<br />
Bei nicht deutschen Netzen kann es notwendig sein, zusätzlich Benutzername und Passwort anzugeben.<br />
Diese müssen Sie in die Konfiguration eintragen (per Programm CONFIG.exe/Verbindung oder direkt in die<br />
Datei <strong>MWconn</strong>.ini/PASS=). Näheres hierzu finden Sie in den Kapiteln 9 und 10 (Abschnitte "Verbindung"<br />
bzw. PASS=).<br />
Existiert die Wählverbindung bereits oder wurde sie automatisch durch <strong>MWconn</strong> erstellt, springen Sie bitte<br />
zu Kapitel 5.<br />
© 16.12.2013 Markus B. Weber, Nürnberg
<strong>MWconn</strong>, Version 5.9, Bedienungsanleitung Seite 10 von 60<br />
Klicken Sie auf Start -> Systemsteuerung und anschließend doppelt auf Netzwerkverbindungen. Es<br />
öffnet sich das Fenster "Netzwerkverbindungen". Klicken Sie auf Datei -> Neue Verbindungen<br />
Im anschließend erscheinenden Dialog wählen Sie Weiter. Es erscheint das Fenster "Netzwerkverbindungstyp".<br />
Stellen Sie sicher, dass Verbindung mit dem Internet herstellen angewählt ist und klicken Sie auch<br />
hier auf Weiter.<br />
1.<br />
2.<br />
© 16.12.2013 Markus B. Weber, Nürnberg
<strong>MWconn</strong>, Version 5.9, Bedienungsanleitung Seite 11 von 60<br />
Im nächsten Dialog wählen Sie Verbindung manuell einrichten. Klicken Sie dann wieder auf Weiter.<br />
1.<br />
2.<br />
Nun sollte Verbindung mit einem DFÜ-Modem herstellen angewählt sein. Klicken Sie wieder auf Weiter.<br />
1.<br />
2.<br />
© 16.12.2013 Markus B. Weber, Nürnberg
<strong>MWconn</strong>, Version 5.9, Bedienungsanleitung Seite 12 von 60<br />
Wählen Sie jetzt Ihr Funk-Modem aus und klicken Sie anschließend auf Weiter.<br />
1.<br />
2.<br />
Tragen Sie als Name für die Verbindung Internet ein. Danach klicken Sie wieder auf Weiter.<br />
1.<br />
2.<br />
© 16.12.2013 Markus B. Weber, Nürnberg
<strong>MWconn</strong>, Version 5.9, Bedienungsanleitung Seite 13 von 60<br />
Die Rufnummer muss *99***1# lauten. Bestätigen Sie diese Eingabe wieder mit Weiter.<br />
1.<br />
2.<br />
Bei den "Internetkontoinformationen" brauchen Sie nichts einzugeben. Falls für Ihren Netzbetreiber<br />
Benutzername und Kennwort erforderlich sind, müssen Sie beides später in der Konfiguration ergänzen<br />
(siehe Abschnitt "Verbindung" bzw. PASS= .in Kapitel 9 oder 10).<br />
Falls Sie nicht wollen, dass sich später eine Internetverbindung automatisch aufbaut, wenn Sie in ihrem<br />
Browser eine Internet-Adresse eingeben oder eines ihrer Programme aus anderen Gründen auf das Internet<br />
zugreift, müssen Sie das Häkchen bei Verbindung als Standardinternetverbindung verwenden entfernen<br />
(empfohlen). Klicken Sie danach auf Weiter.<br />
1.<br />
2.<br />
© 16.12.2013 Markus B. Weber, Nürnberg
<strong>MWconn</strong>, Version 5.9, Bedienungsanleitung Seite 14 von 60<br />
Im Fenster "Fertigstellen des Assistenten" wählen Sie Verknüpfung auf dem Desktop hinzufügen und<br />
klicken Sie auf Fertig stellen.<br />
1.<br />
2.<br />
Die Verbindung ist nun eingerichtet; es müssen aber noch Voreinstellungen definiert werden.<br />
Im jetzt erschienenen Fenster "Verbindung mit Internet herstellen" wählen Sie Benutzernamen und<br />
Kennwort speichern für -> Alle Benutzer dieses Computers. Anschließend klicken Sie auf<br />
Eigenschaften.<br />
1.<br />
2.<br />
3.<br />
© 16.12.2013 Markus B. Weber, Nürnberg
<strong>MWconn</strong>, Version 5.9, Bedienungsanleitung Seite 15 von 60<br />
Im Fenster "Internet Eigenschaften" stellen Sie sicher, dass ganz unten Symbol bei Verbindung im<br />
Infobereich der Taskleiste anzeigen angewählt ist. Klicken Sie danach oben auf die Fahne Optionen.<br />
2.<br />
1.<br />
Nun Entfernen Sie die Häkchen bei Name, Kennwort, Zertifikat usw. abfragen sowie bei Rufnummer<br />
abfragen und bei Wählvorgang wiederholen, falls Verbindung getrennt wurde. Den Eintrag bei<br />
Leerlaufzeit, nach der aufgelegt wird ändern Sie in Niemals (diese Aufgabe übernimmt <strong>MWconn</strong> bei<br />
entsprechender Konfiguration). Danach klicken Sie auf OK.<br />
1.<br />
2.<br />
4.<br />
3.<br />
5.<br />
© 16.12.2013 Markus B. Weber, Nürnberg
<strong>MWconn</strong>, Version 5.9, Bedienungsanleitung Seite 16 von 60<br />
Anschließend erscheint eine Fehlermeldung, denn das Funk-Modem wurde noch nicht initialisiert. Klicken<br />
Sie hier einfach auf Abbrechen.<br />
Die Wählverbindung fürs Internet ist nun komplett. Es fehlt nur noch ein Programm, das Ihr Funk-Modem<br />
initialisiert und die Verbindung überwacht: <strong>MWconn</strong>.<br />
© 16.12.2013 Markus B. Weber, Nürnberg
<strong>MWconn</strong>, Version 5.9, Bedienungsanleitung Seite 17 von 60<br />
5 <strong>MWconn</strong> installieren/deinstallieren<br />
Der einfachste Weg, <strong>MWconn</strong> zu installieren, ist, alle Dateien aus dem heruntergeladenen mwconn.zip in<br />
einen neuen Ordner zu entpacken, dann das Programm <strong>MWconn</strong>.exe zu starten und sich bei der<br />
entsprechenden Rückfrage für die Standardinstallation zu entscheiden. Das Programm wird dadurch mit<br />
allen benötigten Dateien ins Startmenü kopiert und befindet sich dort im Ordner <strong>MWconn</strong>.<br />
Alternativ dazu können Sie auch eine manuelle Installation in einen beliebigen Ordner durchführen:<br />
Legen Sie ein Verzeichnis für <strong>MWconn</strong> an. Ort und Name sind frei wählbar. Wir verwenden C:\<strong>MWconn</strong> als<br />
Verzeichnisname. Kopieren Sie die Datei <strong>MWconn</strong>.exe in dieses Verzeichnis. Für <strong>MWconn</strong> benötigen Sie<br />
nur sehr wenig Platz auf Ihrer Festplatte, je Exemplar des Programms reichen ca. 0,3 MB.<br />
Tipp: Falls Sie <strong>MWconn</strong> nicht neu installieren, sondern lediglich auf eine neue Version updaten wollen,<br />
reicht es, die neue Version der Datei <strong>MWconn</strong>.exe in einen leeren Ordner zu verschieben, dort zu starten<br />
und dann im Rahmen einer manuellen Installation als Zielordner den Ordner mit den alten Programmdateien<br />
auszuwählen. Beim Update erstellt <strong>MWconn</strong> automatisch eine Datei namens <strong>MWconn</strong>_old.exe. Mit ihrer<br />
Hilfe können Sie später wieder zurück zur vorherigen Version wechseln. Bitte prüfen Sie nach jedem Update<br />
und nach jedem Downdate alle Konfigurationsparameter (per CONFIG.exe oder <strong>MWconn</strong>.ini).<br />
<strong>MWconn</strong> benötigt keine Aufrufparameter und hat keine Buttons, das macht die Bedienung sehr einfach.<br />
Trotzdem erfüllt das Programm unterschiedliche Aufgaben. Es orientiert sich dazu an den<br />
Konfigurationsparametern und an seinem Namen. Benennen Sie das Programm um bzw. erstellen Sie sich<br />
die Kopien, die Sie benötigen. In unserem Beispiel entscheiden wir uns für vier Exemplare des Programms<br />
und decken damit die wichtigsten seiner Funktionen ab.<br />
Alle Programmexemplare initialisieren bei ihrem Start zuerst das Funk-Modem und starten dann die<br />
Verbindung zum Internet. Eine Ausnahme bilden die beiden im Folgenden zuletzt genannten Programme.<br />
Durch den jeweiligen Programmnamen bestimmen Sie die Betriebsart bzw. die Funktion:<br />
GPRS.exe<br />
UMTS.exe<br />
LTE.exe<br />
GPRSUMTS.exe<br />
UMTSGPRS.exe<br />
LTEUMTS.exe<br />
CONN.exe<br />
CONFIG.exe<br />
MENU.exe<br />
CONTROL.exe<br />
nur GPRS akzeptieren<br />
nur UMTS akzeptieren<br />
nur LTE akzeptieren (nur bei LTE-fähigen Modems)<br />
GPRS verwenden; UMTS nur, wenn GPRS nicht verfügbar (nicht bei allen Modems)<br />
UMTS verwenden; GPRS nur, wenn UMTS nicht verfügbar<br />
LTE verwenden; UMTS/GPRS nur, wenn LTE nicht verfügbar (nur LTE-fähige Modems)<br />
die voreingestellte Betriebsart des Modems verwenden<br />
Konfigurationseinstellungen von <strong>MWconn</strong> ändern.<br />
Kontext-Menü des laufenden <strong>MWconn</strong>-Programms anzeigen.<br />
Bedienoberfläche für ein im Hintergrund laufendes <strong>MWconn</strong>–Programm.<br />
Sobald Sie <strong>MWconn</strong> beenden, beendet sich auch die Internet-Verbindung. Wenn Sie Letzteres nicht<br />
wünschen, können Sie das in der Konfiguration festlegen (per Programm CONFIG.exe/Verbindung oder<br />
Datei <strong>MWconn</strong>.ini/CONA=). Näheres hierzu finden Sie in den betreffenden Abschnitten der Kapitel 9 und 10.<br />
Gleiches gilt für den Fall, dass Sie verhindern möchten, dass <strong>MWconn</strong> beim Start die Internet-Verbindung<br />
automatisch aufbaut.<br />
© 16.12.2013 Markus B. Weber, Nürnberg
<strong>MWconn</strong>, Version 5.9, Bedienungsanleitung Seite 18 von 60<br />
Nur ein Klick!<br />
Wenn Sie sich beim späteren Arbeiten mit dem PC ein paar Klicks sparen wollen, verschieben Sie die von<br />
Ihnen am häufigsten benötigten Exemplare des Programms <strong>MWconn</strong> in die Schnellstartleiste.<br />
Um Platz in der Schnellstartleiste zu schaffen, müssen Sie die Taskleistenfixierung aufheben. Klicken Sie<br />
dazu mit der rechten Maustaste ganz unten auf die Taskleiste am unteren Bildschirmrand und entfernen Sie<br />
das Häkchen neben Taskleiste fixieren.<br />
Schieben Sie die seitliche Begrenzung der<br />
Schnellstartleiste etwas nach rechts.<br />
Anschließend ziehen Sie die Programm-<br />
Exemplare, die sie häufig benötigen, mit gedrückter linker Maustaste in die Schnellstartleiste. Danach sollten<br />
Sie die Taskleiste wieder fixieren (Häkchen wieder setzen).<br />
Automatischer Start beim Anmelden<br />
Wenn Sie vollautomatische Initialisierung wünschen, schieben Sie eine Verknüpfung von <strong>MWconn</strong> in den<br />
Autostart-Ordner. Diesen Ordner finden Sie unter Start -> Programme -> Autostart.<br />
Automatischer Start beim Hochfahren des PCs<br />
Falls es notwendig ist, dass <strong>MWconn</strong> beim Hochfahren des PCs auch dann gestartet wird, wenn sich noch<br />
kein Benutzer angemeldet hat (zum Beispiel zum Zweck der Fernsteuerung per VNC), ist das eine Aufgabe<br />
für die Windows-Dienste. <strong>MWconn</strong> funktioniert nicht nur als Programm, sondern kann auch als Windows-<br />
Dienst (so genannter "Windows Service") gestartet werden, da es alle notwendigen Voraussetzungen für die<br />
Kommunikation mit dem Betriebssystem mitbringt.<br />
Das Einrichten des Windows-Dienstes wird Ihnen vom Konfigurationsprogramm CONFIG.exe erleichtert.<br />
Starten Sie es als Administrator, gehen dort auf die Registerkarte "Start/Ende" und wählen die zu startende<br />
Programmversion aus (Beispiel: UMTSGPRS.exe). Nach einem Klick auf Festlegen installiert <strong>MWconn</strong> sich<br />
selbst als Windows-Dienst. Um diesen automatischen Programmstart wieder zu deaktivieren, wählen Sie<br />
– nichts – und klicken ebenfalls auf Festlegen. <strong>MWconn</strong> wird sich dann als Dienst wieder aus der Windows-<br />
Konfiguration entfernen. Das sollten Sie spätestens dann tun, wenn Sie <strong>MWconn</strong> von Ihrem PC löschen<br />
(falls Sie es vergessen, hat dies jedoch keine schädlichen Auswirkungen; Sie können das Löschen zudem<br />
jederzeit mit dem Kommandozeilenbefehl sc delete <strong>MWconn</strong>_Internet nachholen).<br />
Bitte beachten Sie, dass Sie auf Grund des speziellen Berechtigungskonzeptes ab Windows Vista mit<br />
Einschränkungen rechnen müssen: Leider ist dort die Interaktion von Windows-Diensten mit dem Benutzer<br />
nicht auf direktem Weg möglich, so dass <strong>MWconn</strong> ohne Fenster ablaufen wird.<br />
Dennoch können Sie das Programm steuern. Starten Sie dazu die Verwaltung der Windows-Dienste (per<br />
Menü oder durch den Kommandozeilenbefehl services.msc), gehen in die Einstellungen des Dienstes<br />
<strong>MWconn</strong>_Internet und nutzen dort die Buttons Pause, Fortsetzen sowie Beenden. Damit können Sie<br />
eine bestehende Verbindung beenden, wieder aufbauen oder <strong>MWconn</strong> ganz beenden.<br />
Unabhängig davon können Sie auch das Programmexemplar CONTROL.exe einsetzen, um die gewohnten<br />
Statusanzeigen von <strong>MWconn</strong> zu erhalten. Dieses Programmexemplar arbeitet praktisch als Fernsteuerung<br />
für das im Hintergrund laufende reguläre <strong>MWconn</strong>-Programm (z.B. UMTS.exe usw.). Falls Sie über<br />
CONTROL.exe auch steuernd eingreifen wollen (Verbindungsaufbau, Verbindungsende), müssen Sie den<br />
Namen des dazu berechtigten Benutzerkontos in die Datei <strong>MWconn</strong>.ini eintragen:<br />
IPC=Benutzername (oder IPC=Domäne\Benutzername).<br />
Hinweis: CONTROL.exe wird immer an der Bildschirmposition und in der Form starten in der das reguläre<br />
<strong>MWconn</strong>-Programm zuletzt beendet wurde.<br />
Sollte Ihr Funk-Modem beim Start des PCs etwas länger brauchen, bis sie betriebsbereit ist, empfiehlt es<br />
sich, den automatischen Start von <strong>MWconn</strong> ebenfalls zu verzögern. Das erledigen Sie über das gleich<br />
anschließende Eingabefeld, ebenfalls auf der Registerkarte "Start/Ende" im Programm CONFIG.exe.<br />
Mehrere SIM-Karten oder mehrere Modems<br />
Für den Fall, dass wechselweise verschiedene SIM-Karten verwendet werden, um je nach Land oder Region<br />
verschiedene Mobilfunktarife zu nutzen, empfiehlt sich das Anlegen eigener Profile für jedes der<br />
verwendeten Netze. Das hat den Vorteil, dass die Konfiguration nachher per Klick gewechselt werden kann<br />
und nicht einzeln per CONFIG.exe umparametriert werden muss.<br />
© 16.12.2013 Markus B. Weber, Nürnberg
<strong>MWconn</strong>, Version 5.9, Bedienungsanleitung Seite 19 von 60<br />
Die meisten Benutzer verwenden nur ein Profil, daher wurde, um die Bedienung nicht zu verkomplizieren,<br />
bewusst auf einen in das Konfigurationsprogramm integrierten Profilmanager verzichtet. Zum Anlegen der<br />
einzelnen Profile ist die im Folgenden beschriebene Handarbeit notwendig.<br />
Profile erstellen<br />
Jedes Profil besitzt eine eigene Konfigurationsdatei, so dass sämtliche Einstellungen profilspezifisch<br />
vorgenommen werden können. Das betrifft auch die Gerätekonfiguration, so dass – falls benötigt – jedem<br />
Profil ein eigenes Funk-Modem zugewiesen werden kann.<br />
Zum Anlegen der verschiedenen Konfigurationsdateien muss die standardmäßige Konfigurationsdatei<br />
"<strong>MWconn</strong>.ini" mehrfach kopiert werden. Den Kopien gibt man am besten eindeutige Namen, beispielsweise<br />
"Vodafone.ini", "Swisscom.ini", "Orange.ini". Wichtig dabei ist, dass die Dateiendung ".ini" beibehalten wird.<br />
Profilumschalter erstellen<br />
<strong>MWconn</strong> besitzt einen externen Profilumschalter, der jedoch im Programm enthalten ist. Wie auch bei den<br />
anderen <strong>MWconn</strong>-Programmkopien üblich, unterscheidet er sich nur durch den Programmnamen und nicht<br />
durch den Dateiinhalt. Daher kann der Profilumschalter durch einfaches Kopieren eines der anderen<br />
Programme, zum Beispiel "CONFIG.exe", erzeugt werden. Die Kopie muss den Namen "PROFILE.exe"<br />
erhalten, damit sie "weiß", dass sie als Profilumschalter arbeiten soll.<br />
Profile umschalten<br />
Zum Wechsel zwischen den Profilen braucht nur jeweils der Profilumschalter "PROFILE.exe" gestartet<br />
werden. Jeder Start dieses Programms schaltet – in alphabetischer Reihenfolge – zum nächsten<br />
gespeicherten Profil weiter und zeigt den Namen des Profils kurz in einem Splash-Fenster an.<br />
Die Umschaltung zu einem bestimmten Profil gilt für alle <strong>MWconn</strong>-Programme, also sowohl für die Einwahl-<br />
Programme "GPRS.exe", "UMTS.exe" usw. wie auch für das Konfigurationsprogramm "CONFIG.exe". Damit<br />
immer klar ist, welches Profil man grade verwendet, beginnt die Titelzeile der Programmfenster immer mit<br />
dem Namen des gerade aktiven Profils.<br />
Profile konfigurieren<br />
Nach dem ersten Anlegen der Profile haben diese den gleichen Inhalt; es wurde das bisher gültige<br />
allgemeine Profil kopiert. Daher müssen alle verwendeten Profile per "CONFIG.exe" konfiguriert werden.<br />
Natürlich kann man das auch erledigen, indem man die benötigten Einstellungen per Texteditor direkt in den<br />
Profildateien ("Vodafone.ini" usw.) ändert.<br />
Falls unterschiedliche Modems genutzt werden und diese gleichzeitig am PC angeschlossen bleiben sollen,<br />
ist es notwendig, den Port des jeweiligen Modems gezielt per Konfiguration vorzugeben (per<br />
Konfigurationsprogramm CONFIG.exe/Gerät oder Datei <strong>MWconn</strong>.ini/COM=, Genaueres siehe Kapitel 9 bzw.<br />
10).<br />
Nutzung der verschiedenen Profile<br />
Sind alle Schritte bis hierhin erledigt, stehen die Profile für den Verbindungsaufbau zur Vergüfung und<br />
können per Profilumschalter gewechselt werden.<br />
Bitte nicht vergessen, immer die korrekte SIM-Karte einzulegen, da die von <strong>MWconn</strong> gesendete PIN sonst<br />
nicht zum SIM passt und als Fehleingabe mitgezählt wird. Am besten ist es, die PIN so abzuändern, dass<br />
alle SIM-Karten die gleiche PIN besitzen. Dadurch werden mögliche Sperren auf Grund mehrfach<br />
gesendeter falscher PIN vermieden.<br />
Profilumschalter deaktivieren<br />
Falls später nur noch ein Profil genutzt werden soll, lässt sich der Profilumschalter ganz einfach deaktivieren:<br />
dazu wird die Datei "profile.ini" gelöscht. Danach verwendet <strong>MWconn</strong> nur noch die Einstellungen aus der<br />
regulären Konfigurationsdatei "<strong>MWconn</strong>.ini". Um wieder auf die verschiedenen Profile zu wechseln, genügt<br />
ein Aufruf des Profilumschalters "PROFILE.exe".<br />
© 16.12.2013 Markus B. Weber, Nürnberg
<strong>MWconn</strong>, Version 5.9, Bedienungsanleitung Seite 20 von 60<br />
Getrennte Installation<br />
In besonderen Fällen wird an Stelle des oben beschriebenen Wegs eine zweite Installation gewünscht sein,<br />
etwa wenn unterschiedliche <strong>MWconn</strong>- oder DLL-Versionen verwendet werden sollen oder wenn auf eine<br />
Trennung der SMS-Verwaltung Wert gelegt wird. <strong>MWconn</strong> ist so klein, dass man es getrost mehrfach<br />
installieren kann.<br />
Am einfachsten geht man folgendermaßen vor:<br />
- Standardinstallation von <strong>MWconn</strong>.<br />
- Mit der rechten Maustaste auf Start->Programme-><strong>MWconn</strong> klicken und Umbenennen auswählen.<br />
- Dem Programmordner einen neuen Namen geben, z.B. "<strong>MWconn</strong> mit Vodafone".<br />
- Noch einmal die Standard-Installation durchführen.<br />
- Wenn gewünscht, auch den neuen Programmordner umbenennen z.B. in "<strong>MWconn</strong> mit Orange".<br />
Nun existieren zwei Installationen mit getrennten Konfigurationsdateien. Konfiguriert werden diese mit:<br />
- Start->Programme-><strong>MWconn</strong> mit Vodafone->CONFIG.exe<br />
- Start->Programme-><strong>MWconn</strong> mit Orange->CONFIG.exe<br />
Die Verbindung wird je nach gewünschtem Tarif bzw. gewünschtem Modem aufgebaut mit::<br />
- Start->Programme-><strong>MWconn</strong> mit Vodafone->UMTSGPRS.exe<br />
- Start->Programme-><strong>MWconn</strong> mit Orange->UMTSGPRS.exe<br />
Normalerweise beeinflussen sich <strong>MWconn</strong>-Programme gegenseitig: der Start von GPRS.exe beendet<br />
UMTS.exe, CONTROL.exe steuert ein parallel laufendes UMTSGPRS.exe usw. Sollen mehrere UMTS-<br />
Modems gleichzeitig aktiv sein, ist es notwendig, diese gegenseitige Beeinflussung in Gruppen aufzuteilen.<br />
Dazu muss jedem Programm beim Aufruf die betreffende Gruppennummer mitgegeben werden. Beispiel:<br />
INSTANCE=5<br />
Deinstallieren?<br />
Natürlich hoffen wir, dass Sie mit <strong>MWconn</strong> zufrieden sind und es nicht gleich wieder loswerden wollen.<br />
Wenn aber doch, reicht einfaches Löschen der Programmdateien aus. Falls Sie <strong>MWconn</strong> bei der Installation<br />
in einen neuen, leeren Ordner installiert hatten, löschen Sie einfach diesen Ordner. Ein gesondertes<br />
Deinstallationsprogramm wird nicht benötigt.<br />
Bei <strong>MWconn</strong> handelt es sich um ein sehr sauberes Programm. Das heißt, es nimmt keine Änderung an<br />
Ihren Systemeinstellungen vor. Es installiert keine Bibliotheken ("DLLs") in Systemverzeichnisse, trägt nichts<br />
in die Registrierungsdatenbank ("Registry") ein und setzt nicht ungefragt Symbole auf den Desktop oder in<br />
die Startleiste. Das bedeutet, Sie können es sehr leicht und rückstandsfrei deinstallieren, wenn Sie es nicht<br />
mehr benötigen.<br />
6 Normal<br />
Nach dem Start zeigt Ihnen <strong>MWconn</strong> ein Fenster mit folgenden Informationen:<br />
oben<br />
Mitte links<br />
Mitte<br />
unten links<br />
unten Mitte<br />
Mitte rechts<br />
unten rechts<br />
Name des Netzes, in das Sie eingebucht sind<br />
(falls Fehler aufgetreten sind, zeigt <strong>MWconn</strong> statt des Netz-Namens<br />
die jeweilige Fehlermeldung an),<br />
aktive Betriebsart bzw. Beschleunigungsverfahren: GPRS, EDGE, UMTS, HSPA oder LTE,<br />
Signalstärke in Prozent und in dBm,<br />
Summierte Onlinezeit in Stunden und Minuten<br />
Summe des übertragenen Datenvolumens in Kilobytes<br />
(im Fall von Übertragungsfehlern erscheint statt des Volumens eine Fehlerinformation),<br />
Übertragungsgeschwindigkeit ins Internet in Kilobytes je Sekunde (Upload),<br />
Übertragungsgeschwindigkeit aus dem Internet in Kilobytes je Sekunde (Download).<br />
© 16.12.2013 Markus B. Weber, Nürnberg
<strong>MWconn</strong>, Version 5.9, Bedienungsanleitung Seite 21 von 60<br />
Falls Ihre Funk-Modem dies unterstützt, werden nach dem Netznamen zusätzliche Informationen eingeblendet,<br />
zum Beispiel "[26203.0001.5B51]". Die fünfstellige Zahl steht für PLMN (Public Land Mobile<br />
Network), das ist eine Kombination aus MCC (Mobile Country Code) und MNC (Mobile Network Code). Der<br />
dreistellige MCC (im Beispiel "262") bezeichnet das Land, der zweistellige MNC (im Beispiel "03") das<br />
Mobilfunknetz. Die mittlere vierstellige Hexadezimalzahl "0001" steht für den LAC (Location Area Code) und<br />
die hintere Hexadezimalzahl (im Beispiel "5B51") für den Cell-ID.<br />
Die Zähler für die übertragene Datenmenge und die genutzte Onlinezeit beginnen bei jedem Programmstart<br />
von Neuem. Falls Sie dies wünschen, können Sie auch einen bestimmten Tag im Monat festlegen, an dem<br />
die Zähler gelöscht werden. In diesem Fall unterbleibt das Rücksetzen beim Programmstart. Genaueres<br />
siehe Kapitel 9, Abschnitt "Protokoll", oder Kapitel 10, Abschnitt DAY=.<br />
Im Kapitel 10 (dort im Abschnitt ERR=) finden Sie nähere Informationen zu den Buchstabenkombinationen,<br />
mit denen <strong>MWconn</strong> im Fehlerfall statt des Datenvolumens die verschiedenen möglichen Verbindungsfehler<br />
anzeigt. Im Fenster erscheint dann beispielsweise Verbindungsfehler CRC1 für "wenige Prüfsummenfehler"<br />
bis Verbindungsfehler CRC9 für "sehr viele Prüfsummenfehler".<br />
Bitte beachten Sie: Das von <strong>MWconn</strong> angezeigte oder protokollierte Datenvolumen sowie die Onlinezeit<br />
sind keine verlässliche Grundlage für die Rechnungsstellung. Zum einen sind Fehler nicht auszuschließen,<br />
zum andern rechnen die Internetprovider unterschiedlich ab. Oft wird auf volle 10 kByte aufgerundet,<br />
manche runden sogar großzügig zum Nachteil ihrer Kunden auf die nächsten 100 kByte auf. <strong>MWconn</strong><br />
hingegen rechnet auf 1 kByte genau. Eventuell gewünschte Aufrundungen für das von <strong>MWconn</strong> generierte<br />
Verbindungsprotokoll können über die Konfiguration vorgegeben werden (per Konfigurationsprogramm<br />
CONFIG.exe/Protokoll oder Datei <strong>MWconn</strong>.ini/RND=, Genaueres siehe Kapitel 9 bzw. 10).<br />
Die laufende Anzeige der Signalstärke ist dann nützlich, wenn man keinen festen Standort hat (Zug, Auto)<br />
oder wenn man für eine externe Antenne den optimalen Standort und die optimale Ausrichtung herausfinden<br />
möchte.<br />
Angegeben wird die Signalstärke sowohl in Prozent als auch in der Einheit dBm. Da die Funk-Modems in der<br />
Regel nur ca. 30 verschiedene Signalstärke-Stufen unterscheiden, springt die Prozentangabe bei einem<br />
Wechsel immer um mehrere Prozentpunkte.<br />
Während Sie über GPRS fast flächendeckend verfügen können, ist der UMTS-Netzzugang außerhalb der<br />
primären Versorgungsgebiete (Ballungszentren) entweder nicht oder nur mit großen Schwierigkeiten<br />
möglich. Umso wichtiger ist in diesem Fall eine gute externe Antenne. Achten Sie bei der Anschaffung<br />
besonders auf den "Antennengewinn". Dieser Wert wird in dBi angegeben und sollte möglichst bei 8 oder 10<br />
dBi liegen. Viele Anbieter sparen sich die Angabe des Antennengewinns, leider aus gutem Grund. Einzelne<br />
andere geben Fantasiewerte an.<br />
Bei einigen Anwendern bewährt hat sich die italienische "SLP17" (11 dBi Antennengewinn). In Deutschland<br />
ist sie erhältlich beim Importeur www.thiecom.de. Inzwischen gibt es ein recht breites Angebot von kostengünstigen<br />
UMTS-Antennen. Empfohlen sei hier die Internetseite von Ing. Friedrich Rappl:<br />
www.brennpunkt-srl.de/eshop.html<br />
7 Minimal<br />
Ist Ihnen das Programmfenster von <strong>MWconn</strong> zu groß oder im Weg? Dann minimieren Sie es einfach mit<br />
dem Minimieren-Button. Das Fenster verwandelt sich in ein Icon und integriert sich in die Statuszeile des<br />
Bildschirms. Die Art des Icons können Sie in der Konfiguration selbst wählen (siehe Kapitel 9, Abschnitt<br />
"Global", bzw. Kapitel 10, Abschnitt ICON=).<br />
Fünf verschiedene Icon-Arten stehen Ihnen zur Verfügung:<br />
1 Standardicon<br />
Unterhalb des <strong>MWconn</strong>-Logos wird die Signalstärke in Form von ein bis fünf gelben Balken angezeigt.<br />
Während einer GPRS-Verbindung ist der Hintergrund rot, während einer UMTS-Verbindung blau.<br />
2 Standard-Icon mit Geschwindigkeits-Icon<br />
Zusätzlich zum oben beschriebenen Standard-Icon wird ein Geschwindigkeits-Icon angezeigt. Es besitzt<br />
zwei Skalen: die untere zeigt die Empfangsgeschwindigkeit, die obere die Sendegeschwindigkeit. Je<br />
nach Geschwindigkeitsbereich wird eine eigene Skalierung verwendet: normale GPRS-Geschwindigkeit<br />
(0 bis 6,7 kB/s), normale UMTS-Geschwindigkeit (6,7 bis 48 kB/s) und HSDPA-Geschwindigkeit (48 bis<br />
© 16.12.2013 Markus B. Weber, Nürnberg
<strong>MWconn</strong>, Version 5.9, Bedienungsanleitung Seite 22 von 60<br />
450 kB/s). Welche Skala aktuell verwendet wird, erkennen Sie an dem Symbol in der Icon-Mitte: Traktor,<br />
Auto oder Hochgeschwindigkeitszug.<br />
3 mehrfarbiges Zeiger-Icon<br />
Links unten im Icon sehen Sie einen Buchstaben, der Ihnen die Betriebsart zeigt: G für GPRS, U für<br />
UMTS, E für GPRS im EDGE-Geschwindigkeitsbereich, H für UMTS im HSPA-Geschwindigkeitsbereich,<br />
L für LTE. Rechts daneben wird die Signalstärke in Form von einem bis fünf senkrechten Strichen<br />
angezeigt. Im oberen Teil des Icons befindet sich eine 180-Grad-Zeiger-Anzeige, die drei Bereiche<br />
verwendet: rot für GPRS-Bereich, blau für UMTS-Bereich und gelb für HSPA-Bereich (Vollausschlag<br />
entspricht 450 kB/s). Zu sehen ist immer die Summe aus Empfangs- und Sendegeschwindigkeit.<br />
4 einfarbiges Zeiger-Icon<br />
Zu Gunsten einer deutlicher sichtbaren Anzeige bewegt sich der einfarbige Zeiger nur um 90 Grad. Drei<br />
unterschiedliche Zeigerarten repräsentieren die verschiedenen Geschwindigkeitsbereiche: punktiert,<br />
dünne Linie, dicke Linie. Unter dem Zeiger sehen Sie, wie gewohnt, die Signalstärke in Form von einem<br />
bis fünf kleinen Symbolen.<br />
Für den Fall, dass Ihr Taskleistenhintergrund nicht dunkel sondern eher hell ist, Können Sie die Icon-<br />
Farbe von Weiß auf Schwarz umschalten (siehe dazu Kapitel 9, Abschnitt "Global", bzw. Kapitel 10,<br />
Abschnitt MOD=B).<br />
5 einfarbiges Ziffern-Icon<br />
Dieses Icon enthält eine Fülle von Informationen: Betriebsart, Signalstärke, Empfangsgeschwindigkeit<br />
und – getrennt davon – die Sendegeschwindigkeit. Die beiden Geschwindigkeitswerte werden im<br />
Gegensatz zu den anderen Icons numerisch angezeigt, auf das kB/s genau.<br />
Auch hier können Sie, wie bereits oben beschrieben, die Farbe auf Schwarz wechseln.<br />
6 einfarbiges Balken-Icon<br />
In klassischer Art werden die Betriebsart als Buchstabe und die Signalstärke in Form von ein bis fünf<br />
Balken angezeigt. darunter befinden sich die Geschwindigkeits-Balken für das Senden und für das<br />
Empfangen der Daten. Der GPRS-Geschwindigkeitsbereich wird dabei als punktierte Linie dargestellt,<br />
der UMTS-Bereich als durchgezogene und der HSPA-Bereich in Form eines punktiert ausgefüllten<br />
Balkens.<br />
Wie die anderen einfarbigen Icons können Sie auch dieses auf die Farbe Schwarz umschalten.<br />
Um eine ausführlichere Textanzeige zu erhalten, bewegen Sie den Mauszeiger auf das Signalstärke-Icon.<br />
Es wird ein kurzer Text eingeblendet, der ihnen Auskünfte zu Signalstärke, Übertragungsgeschwindigkeit,<br />
Netznamen und ggf. Fehlermeldungen liefert. Das Format des Textes entspricht der Darstellung im weiter<br />
unten beschriebenen Minifenster.<br />
Um wieder das normale Programmfenster zu erhalten, klicken Sie auf das Icon und wählen "Normales<br />
Fenster". Zum Beenden wählen Sie in diesem Menü "Ende".<br />
Genügt Ihnen die einfache grafische Darstellung nicht und möchten Sie laufend genauere Informationen<br />
angezeigt bekommen, verschieben Sie das Programmfenster nach unten und setzen es auf die Taskleiste.<br />
Die Titelzeile des Fensters verschwindet, und der Fensterinhalt bleibt – auf der Taskleiste sitzend – immer<br />
im Vordergrund.<br />
<strong>MWconn</strong> zeigt Ihnen nun immer die aktuelle Signalstärke, die Übertragungsgeschwindigkeit und den<br />
Netzwerknamen an. Sinkt die Übertragungsgeschwindigkeit unter 0,5 Kilobytes pro Sekunde, wird an ihrer<br />
Stelle die Summe des übertragenen Datenvolumens angezeigt (vierstellig in der Einheit Megabyte) Mit<br />
einem Klick per linker Maustaste können Sie wieder auf die gewohnte ausführliche Darstellung umschalten.<br />
Wenn Ihnen der Blick nach oben leichter fällt als nach unten, hängen Sie das Fenster an den oberen<br />
Bildschirmrand. Auch dort wird es sich verkleinern.<br />
Um die gerade bei Notebooks besonders wertvolle Bildschirmfläche möglichst optimal auszunutzen, setzen<br />
Sie <strong>MWconn</strong> direkt vor den Windows-Start-Button. Dieser schrumpft dadurch natürlich etwas, lässt sich aber<br />
© 16.12.2013 Markus B. Weber, Nürnberg
<strong>MWconn</strong>, Version 5.9, Bedienungsanleitung Seite 23 von 60<br />
immer noch problemlos bedienen. Unabhängig davon steht Ihnen auf den meisten Tastaturen zum Start von<br />
Programmen zusätzlich die Windows-Taste zur Verfügung.<br />
Um ein solches titelloses Minifenster wieder zu verschieben, klicken Sie mit der linken Maustaste kurz auf<br />
die Fensterfläche. Daraufhin erscheint wieder das normale Fenster, das Sie neu als Minifenster an den Rand<br />
setzen können. die Titelzeile. Wollen Sie das <strong>MWconn</strong> aus dem Minifenster beenden, verwenden Sie die<br />
rechte Maustaste und wählen im Kontextmenü "Ende".<br />
Tipp: Zum kurzzeitigen vorübergehenden Umschalten auf das ausführlichere normale Fenster klicken Sie mit<br />
der linken Maustaste auf das Minifenster und zum Zurückschalten auf die Fensterfläche des normalen<br />
Fensters.<br />
8 Maximal<br />
Wer schon einmal eine Zimmerantenne für einen Fernseher ausgerichtet hat, weiß ein Lied von diversen<br />
körperlichen Verrenkungen zu singen. Meist steht die Zimmerantenne am Fenster, und selbiges liegt, vom<br />
PC aus gesehen, frei nach Murphys Gesetz, immer am anderen Ende des Zimmers. Bezogen aufs mobile<br />
Internet wäre eine möglichst gut sichtbare<br />
Signalstärkeanzeige hilfreich. Und genau<br />
diese können Sie bei <strong>MWconn</strong> mit dem<br />
Maximieren-Button des Programmfensters<br />
aktivieren (nicht bei CONTROL.exe).<br />
Parallel zur optischen Anzeige wird die<br />
Prozentangabe der Signalstärke in Form<br />
von Morsezeichen ausgegeben. Dabei wird<br />
die verkürzte Ziffernform genutzt:<br />
0 - 1 • - usw. bis 4 • • • • -<br />
5 • • • • • 6 - • • • • usw. bis 9 - •<br />
Damit Sie die Zeichen nun nicht auswendig<br />
lernen müssen, ändert sich mit der<br />
Signalstärke auch die Tonhöhe. Für die<br />
jeweils erste Ziffer (Zehnerstelle) wird die Tonhöhe der vorherigen Signalstärke verwendet, so dass Sie<br />
sofort hören, ob die letzte Veränderung der Antennenposition eine Verbesserung (steigende Tonhöhe) oder<br />
eine Verschlechterung (fallende Tonhöhe) gebracht hat.<br />
Nützliche Informationen zum Ausrichten von Antennen: www.thiecom.de/umts_antenne_ausrichten.htm<br />
© 16.12.2013 Markus B. Weber, Nürnberg
<strong>MWconn</strong>, Version 5.9, Bedienungsanleitung Seite 24 von 60<br />
9 Konfigurationsprogramm CONFIG.exe<br />
Zum Anpassen der Programmeinstellungen an Ihre persönlichen Bedürfnisse steht Ihnen seit der Version<br />
2.0 ein leistungsfähiges Werkzeug zur Verfügung: das Programm CONFIG.exe.<br />
Sollte dieses Programm auf Ihrem PC fehlen, kopieren Sie einfach eines der anderen Programmexemplare<br />
(z.B. UMTS.exe) und benennen es dann um in CONFIG.exe.<br />
Durch einen Doppelklick auf CONFIG.exe gelangen Sie in die Programmeinstellungen von <strong>MWconn</strong>. Diese<br />
untergliedern sich in mehrere Bereiche, welche auf neun Registerkarten verteilt sind. Zum Auswählen des<br />
gewünschten Bereichs klicken Sie auf den betreffenden Reiter (das Fähnchen, das oben auf der jeweiligen<br />
Registerkarte sitzt). In den folgenden Abschnitten dieses Kapitels finden Sie für jeden Bereich eine<br />
Beschreibung der darin enthaltenen Einstellmöglichkeiten.<br />
Beim Überfahren der einzelnen Eingabefelder mit der Maus tauchen kurze Hinweise auf, z.B. "COM=".<br />
Diese Hinweise beziehen sich auf den zugehörigen Parameter in der Datei <strong>MWconn</strong>.ini, welche im<br />
nachfolgenden Kapitel genau beschrieben ist.<br />
[Hier im Kapitel finden Sie ebenfalls Verweise auf die jeweiligen Parameter der Datei <strong>MWconn</strong>.ini. Diese<br />
Verweise stehen in eckigen Klammern.]<br />
Viele der Einstellungsmöglichkeiten werden für den reinen Aufbau einer Verbindung in der Regel nicht<br />
benötigt, sondern bieten Ihnen zusätzliche Funktionalitäten oder zusätzlichen Komfort. Die Einstellungen, die<br />
unbedingt benötigt werden, sind im Folgenden gelb markiert. Die Einstellungen, die wir Ihnen darüber hinaus<br />
empfehlen würden vorzunehmen, sind grün markiert.<br />
Falls Sie den Linksys-Router verwenden, müssen Sie die wichtigsten Einstellungen über die HTML-Menüs<br />
des Routers vornehmen. Einige Funktionen von <strong>MWconn</strong> sind in diesem Fall nicht aktiv, die betreffenden<br />
Einstellungen sind mit "(nicht bei Linksys)" gekennzeichnet und werden vom Programm ignoriert. Siehe auch<br />
Kapitel 3.<br />
Bitte beenden Sie ein ggf. aktives <strong>MWconn</strong>-Programm, bevor Sie die Konfiguration starten.<br />
Info<br />
Hier finden Sie Informationen zur Programmversion und kurze Hinweise zu den Kopierrechten sowie zur<br />
Haftung. Beachten Sie dazu aber bitte die genaueren Ausführungen am Ende dieses Dokuments.<br />
<br />
Kommentar [<strong>MWconn</strong>.ini/REM=]<br />
In dieses Feld können Sie einen beliebigen Kommentar eintragen. Das ist dann nützlich, wenn Sie<br />
verschiedene Initialisierungsdateien verwenden und diese entsprechend kennzeichnen möchten.<br />
Bei kundenspezifischen Programmversionen kann das Feld für besondere Zwecke verwendet werden.<br />
Sehen Sie dazu bitte in die zusätzliche Beschreibung, die Sie von Ihrem Lieferanten erhalten haben.<br />
Global<br />
Hier können die verschiedenen optischen und akustischen Ausgaben des Programms angepasst werden.<br />
≡- Standardeinstellung<br />
Falls Ihr Internet-Anbieter gelistet ist, können sie die wichtigsten Einstellungen automatisch vornehmen<br />
lassen. Bitte prüfen Sie danach diese Einstellungen, insbesondre den APN auf der Registerkarte "Netz".<br />
Finden Sie Ihren Anbieter auch nach einem erneuten Download nicht in der Liste, besorgen Sie sich<br />
bitte die benötigten Einwahldaten von der Internetseite des Anbieters oder über einen seiner Läden.<br />
Wir würden uns sehr freuen, wenn Sie anschließend diese Informationen ins <strong>MWconn</strong>-Wiki eintragen<br />
würden, damit sie anderen Benutzer zur Verfügung stehen.<br />
≡- Beenden-Rückfrage [<strong>MWconn</strong>.ini/ENDM=]<br />
Hier entscheiden Sie, was passiert, wenn Sie im normalen Programmfenster auf das Schließfeld klicken.<br />
Sie können wählen zwischen dem Beenden nach einer entsprechenden Rückfrage, dem Beenden ohne<br />
Rückfrage und dem Minimieren zu einem Taskleisten-Icon.<br />
- Programmfenster immer im Vordergrund [<strong>MWconn</strong>.ini/MOD=T]<br />
Falls angewählt, wird das normale Programmfenster immer im Vordergrund dargestellt.<br />
<br />
Onlinezeit im Minifenster [<strong>MWconn</strong>.ini/MOD=D]<br />
Im Minifenster wird zusätzlich die Onlinezeit angezeigt. Wegen des begrenzten Platzes geschieht dies<br />
wechselweise mit dem Datenvolumen, in einem Takt von etwa 5 bis 10 Sekunden.<br />
© 16.12.2013 Markus B. Weber, Nürnberg
<strong>MWconn</strong>, Version 5.9, Bedienungsanleitung Seite 25 von 60<br />
<br />
<br />
Cell-ID im Minifenster (nicht bei Linksys) [<strong>MWconn</strong>.ini/MOD=C]<br />
Bei der Anzeige im Minifenster werden, soweit Ihr Modem dies unterstützt, statt des aktuellen<br />
Netznamens Zahlencodes angezeigt (z.B. PLMN, LAC, Cell-ID). Näheres zu den Zahlencodes finden<br />
Sie in Kapitel 6.<br />
Grünes Minifenster bei GPRS [<strong>MWconn</strong>.ini/MOD=O]<br />
Die jeweils aktuelle Betriebsart lässt sich deutlicher erkennen, wenn sie nicht nur durch einen<br />
Buchstaben, sondern auch durch eine entsprechende Hintergrundfarbe angezeigt wird. Ist das Häkchen<br />
gesetzt, zeigt das Minifenster einen grünen Hintergrund, solange eine GPRS-Verbindung besteht. Bei<br />
UMTS erscheint – wie sonst auch – ein blauer Hintergrund.<br />
≡- Taskleisten-Icon [<strong>MWconn</strong>.ini/ICON=]<br />
Falls Sie das Programmfenster von <strong>MWconn</strong> am liebsten zu einem Taskleisten-Icon verkleinern,<br />
erhalten Sie die wichtigsten Statusinformationen, wenn Sie den Mauszeiger auf das Icon bewegen. Je<br />
nach gewählter Art des Icons werden einige dieser Informationen auch grafisch oder numerisch direkt im<br />
Icon dargestellt. Eine Beschreibung der hier wählbaren Icons finden Sie in Kapitel 7.<br />
<br />
<br />
<br />
Einfarbige Icons in Schwarz [<strong>MWconn</strong>.ini/MOD=B]<br />
Je nach verwendeten Hintergrundfarben (z.B. bei der "klassischen Darstellung" von Windows) ist die<br />
weiße Standardfarbe des einfarbigen Icons u.U. schwer zu erkennen. In solchen Fällen schalten Sie um<br />
auf eine schwarze Iconfarbe.<br />
Tonsignal bei Netzwechsel [<strong>MWconn</strong>.ini/MOD=R]<br />
Hierdurch aktivieren Sie den Warnton, der Sie auf Netzwechsel aufmerksam macht. Das ist besonders<br />
bei automatischer Netzwahl im Ausland interessant, weil je nach Netzbetreiber unterschiedliche<br />
Übertragungsentgelte anfallen können.<br />
Tonsignal bei Zellenwechsel (nicht bei Linksys) [<strong>MWconn</strong>.ini/MOD=S]<br />
Für Testzwecke ist es manchmal vorteilhaft, über jeden Zellenwechsel unterrichtet zu werden. Falls Ihr<br />
Modem die Ausgabe des Cell-IDs unterstützt, werden nach Anwählen dieser Option alle Zellenwechsel<br />
durch einen kurzen doppelten Piepton mitgeteilt. Die Betriebsart können Sie dabei an der Tonhöhe<br />
erkennen: GPRS 500 Hz, UMTS 1000 Hz.<br />
Gerät<br />
Die benötigten Hardware-Einstellungen für Ihr Modem sind auf dieser Registerkarte untergebracht. Als<br />
Zusatzfunktion für Service- und Analysezwecke finden Sie hier auch ein kleines Terminal, mit dem Sie direkt<br />
Verbindung zu Ihrem Modem aufnehmen können.<br />
≡<br />
<br />
Gerätetyp (nicht bei Linksys) [<strong>MWconn</strong>.ini/DEV=]<br />
In seltenen Fällen ermittelt <strong>MWconn</strong> nicht den richtigen Gerätetyp. Hier können Sie die automatische<br />
Auswahl überstimmen.<br />
Serieller Port [<strong>MWconn</strong>.ini/COM=]<br />
Hier kann der von <strong>MWconn</strong> zu verwendende Kommando-Port des Funk-Modems fest vorgegeben<br />
werden. Bitte nutzen Sie diese Möglichkeit nur dann, wenn der Port von <strong>MWconn</strong> nicht automatisch<br />
erkannt wird, z.B. weil Sie zwei verschiedene Modems gleichzeitig verwenden. Für den Normalfall geben<br />
Sie den seriellen Port bitte nicht manuell vor. Dadurch ermittelt <strong>MWconn</strong> bei jedem Start die benötigten<br />
Informationen automatisch aus der Windows-Gerätekonfiguration.<br />
Sollte es wirklich notwendig werden, den Port manuell vorzugeben, beachten Sie, dass die meisten<br />
Modems mehrere Ports besitzen:<br />
- Bei Modems vom Typ "Huawei" muss das "UI Interface" angegeben werden.<br />
- Bei Modems vom Typ "Novatel" muss der "Primary Port" angegeben werden.<br />
Falls die DLL-Datei "NwtGatewayDLL.dll" fehlt, müssen "Primary Port" und "Secondary Port"<br />
durch einen Strichpunkt getrennt angegeben werden (Beispiel: COM=COM5;COM6).<br />
- Bei Modems vom Typ "Option" muss der "Applications Port" angegeben werden.<br />
- Bei Modems vom Typ "Sierra" muss der "AT Command Port" angegeben werden.<br />
- Bei Handys vom Typ "Sony Ericsson" muss "Device Management" angegeben werden.<br />
Die korrekte Typbezeichnung Ihres Modems finden Sie in der Regel auf der Unterseite; auf der<br />
Oberseite befinden sich meist nur Aufkleber oder Aufdrucke von Netzbetreibern.<br />
Falls sich Ihr Funk-Modem in einem Router des Typs Linksys WRT54G3G befindet, tragen Sie an Stelle<br />
des seriellen Ports hier den Text "Linksys" ein. Sollten Sie aus Sicherheitsgründen im Router die IP oder<br />
Benutzername/Passwort geändert haben, ergänzen Sie den Text "Linksys" nach folgendem Muster:<br />
Linksys 192.168.1.1 admin;admin<br />
Möchten Sie erreichen, dass <strong>MWconn</strong> nur lokal nach einem Funk-Modem sucht und nicht auf einen<br />
© 16.12.2013 Markus B. Weber, Nürnberg
<strong>MWconn</strong>, Version 5.9, Bedienungsanleitung Seite 26 von 60<br />
möglicherweise angeschlossenen Router zugreift, tragen Sie bitte "NoLinksys" ein.<br />
Für den Fall, dass Sie ein Gerät verwenden, das nur einen seriellen Port besitzt und darüber auch die<br />
Datenverbindung erfolgen muss, können Sie <strong>MWconn</strong> anweisen, diesen Port freizugeben, bevor die<br />
Verbindung aufgebaut wird: COM=;NONE<br />
Leider sind dann viele Betriebsartanzeigen während einer Verbindung nicht möglich. Falls Sie die<br />
serielle Kommunikation komplett unterbinden wollen: COM=NONE<br />
<br />
<br />
<br />
<br />
<br />
<br />
Zusätzliche Initialisierungskommandos (nicht bei Linksys) [<strong>MWconn</strong>.ini/DEVI=]<br />
Wenn Sie wollen, dass <strong>MWconn</strong> nach der Standardinitialisierung zusätzliche Kommandos an das<br />
Modem sendet, können Sie diese hier eingeben. Angelehnt an die C-Notation sind folgende Sonderzeichen<br />
gültig: \r für CR, \R für CR mit anschließendem Empfang der Antwort des Geräts, \p für 0,5<br />
Sekunden Pause, \P für 5 Sekunden Pause, \x41 für Zeichen im Hexcode (hier als Beispiel das<br />
Zeichen A) und \\ für einen normalen Backslash.<br />
Falls Sie die Standardinitialisierung unterdrücken möchten, beginnen Sie die Eingabe mit \*<br />
PIN für das eingelegte SIM (notwendig) (bei Linksys nur per HTML-Menü) [<strong>MWconn</strong>.ini/PIN=]<br />
Tragen Sie hier die gültige PIN für das in Ihrem Funk-Modem befindliche Modul (SIM) ein. <strong>MWconn</strong> wird<br />
die PIN in verschleierter Form speichern. Diese Verschleierung ist nur als Sichtschutz gedacht und<br />
gegen unbefugtes Dekodieren nicht absolut sicher.<br />
Sollten Sie das Speichern der PIN nicht wünschen, so lassen Sie dieses Eingabefeld leer. <strong>MWconn</strong> wird<br />
Sie dann bei jeder Modeminitialisierung nach der PIN fragen. Falls die SIM-Karte gar keine PIN benötigt,<br />
braucht hier natürlich ebenfalls nichts eingetragen zu werden.<br />
Um dieses Eingabefeld nachträglich zu leeren, müssen Sie das Häkchen bei "neu eingeben" setzen und<br />
anschließend den Feldinhalt löschen.<br />
Modem-Reset bei Programmende [<strong>MWconn</strong>.ini/MOD=Y]<br />
Falls angewählt, wird bei jedem Programmende ein Modem-Reset durchgeführt.<br />
Kein Menüeintrag für... [<strong>MWconn</strong>.ini/MOD=0..6]<br />
Wenn es mit einer bestimmten Betriebsart immer wieder zu Schwierigkeiten kommt, kann der<br />
betreffende Eintrag des Kontextmenüs durch Setzen des zugehörigen Häkchens unterdrückt werden.<br />
Servicekonsole (nicht bei Linksys)<br />
Hier haben Sie die Möglichkeit, direkt mit Ihrem Funk-Modem Verbindung aufzunehmen. Das ist<br />
ausschließlich für den Fall der Wartung oder für die Fehlersuche gedacht. Nutzen Sie diese Möglichkeit<br />
nur, wenn Sie damit fachlich vertraut sind und halten Sie sich genau an die Service-Informationen Ihres<br />
Modemherstellers. Details finden Sie meist auch im Internet, wenn Sie den Modemtyp und ein paar der<br />
unten aufgelisteten AT-Befehle in eine Suchmaschine eingeben.<br />
<strong>MWconn</strong> wird für die Servicekonsole immer den seriellen Port verwenden, den Sie in das Eingabefeld<br />
"Serieller Port" eingetragen haben. Ist dort nichts eingetragen, so ermittelt <strong>MWconn</strong> den Port<br />
automatisch.<br />
Kommandos, die von den meisten Modems unterstützt werden:<br />
AT<br />
Testkommando (Modem muss mit "OK" antworten)<br />
ATI<br />
Herstellerinformationen des Modems ausgeben<br />
AT+CGMR<br />
Firmware-Version des Modems ausgeben<br />
AT+CPIN?<br />
Abfrage, ob eine PIN benötigt wird<br />
AT+CPIN=1234<br />
PIN-Eingabe<br />
AT+CGDCONT=1,"IP","aaa" APN "aaa" eintragen<br />
AT+COPS?<br />
ausgewähltes Netz anzeigen<br />
AT+COPS=?<br />
empfangene Netze auflisten<br />
AT+COPS=1,0,"nnn"<br />
Netz "nnn" auswählen<br />
AT+CSQ Signalstärke anzeigen (0-31)<br />
Netlock? (nicht bei Linksys)<br />
<strong>MWconn</strong> kann herausfinden, ob Ihr Modem an ein bestimmtes Mobilfunknetzwerk gebunden ist, also ob<br />
sie einen so genannten Netlock besitzt. Durch Drücken dieses Buttons starten Sie die betreffende<br />
Abfrage. Meist dauert es wenige Sekunden, bis Sie Antwort erhalten.<br />
Bitte beachten Sie, dass nicht alle Modems die standardisierten Abfragekommandos akzeptieren. In<br />
Einzelfällen kann es daher vorkommen, dass ein vorhandener Netlock von <strong>MWconn</strong> nicht erkannt wird.<br />
Ebenso aus Gründen von Hardware-Unverträglichkeiten wurde auf eine automatisierte Abfragemöglichkeit<br />
so genannter SIM-Locks verzichtet (SIM-Locks sind Sperren, die Ihr Modem an das<br />
eingelegte SIM binden). Die betreffenden Abfragekommandos führten bei manchen Modems dazu, dass<br />
sie anschließend herausgenommen und neu eingesetzt werden mussten.<br />
© 16.12.2013 Markus B. Weber, Nürnberg
<strong>MWconn</strong>, Version 5.9, Bedienungsanleitung Seite 27 von 60<br />
Netz<br />
Dieser Bereich widmet sich der Netzanalyse, Netzauswahl und der Vorgabe des APN.<br />
<br />
<br />
<br />
<br />
<br />
<br />
<br />
Netzanalyse (nicht bei Linksys) [<strong>MWconn</strong>.ini/NET=?]<br />
Sobald auf der Registerkarte "Gerät" die PIN und ggf. der serielle Port korrekt eingetragen wurden,<br />
können Sie durch Anklicken dieses Buttons die Netzanalyse starten. <strong>MWconn</strong> sucht dann nach allen<br />
derzeit empfangbaren Mobilfunknetzen und zeigt sie an. Die so erstellte Liste ist nach Betriebsart<br />
(UMTS bzw. GPRS) und Signalstärke sortiert.<br />
Bitte haben Sie etwas Geduld, wenn sie diese Funktion starten. Der Vorgang dauert – je nach<br />
verwendetem Funk-Modem und Anzahl der empfangbaren Netze – etwa zwei bis acht Minuten. Der<br />
Grund hierfür ist technisch bedingt (<strong>MWconn</strong> muss jedes Netz jeder Betriebsart einzeln auswählen und<br />
die Signalstärke sorgfältig prüfen).<br />
Sobald das Programm die Liste erstellt hat, können Sie diese per Button in die Zwischenablage<br />
kopieren. Jede Zeile der Liste besteht aus bis zu fünf Informationen:<br />
- Betriebsart (UMTS oder GPRS)<br />
- Signalstärke in Prozent ("??" für "nicht ermittelbar")<br />
- PLMN (Bedeutung siehe Kapitel 6 oder de.wikipedia.org/wiki/PLMN)<br />
- Netzname<br />
- ggf. hinter dem Netznamen: "(gesperrt)" falls Ihre SIM-Karte nicht für dieses Netz zugelassen ist<br />
Möchten Sie ein Netz aus der Liste als manuelle Netzvorgabe auswählen, genügt Anklicken mit der<br />
Maus. Der betreffende Netzname wird dadurch in das darunter stehende Eingabefeld übernommen.<br />
G U (nicht bei Linksys)<br />
Falls Sie die Netzanalyse nur für GPRS- oder nur für UMTS-Netze durchführen möchten, löschen Sie<br />
den Haken für die jeweils andere Betriebsart. Die Analysefunktion arbeitet denn doppelt so schnell.<br />
Nur folgendes Netz (empfohlen) (nicht bei Linksys) [<strong>MWconn</strong>.ini/NET=]<br />
Bei den meisten Funk-Modems ist automatische Netzwahl Standard. Meist wird das Netz ihres Providers<br />
automatisch gewählt. Sollten fremde Netze empfangen werden und Ihr Provider diese per "Roaming"<br />
zulassen, schaltet das Modem ggf. auf diese Netze um. Wenn Sie das nicht wünschen, z.B. weil Sie<br />
höhere Verbindungskosten vermeiden wollen, sollten Sie das Netz manuell vorgeben. Tragen Sie dazu<br />
den Namen des von Ihnen gewünschten Netzes ein.<br />
Da es hier auf die exakte Schreibweise ankommt, empfehlen wir, eine Netzanalyse durchzuführen (siehe<br />
oben) und den Namen dann dort aus der Liste zu wählen. Alternativ kann auch der PLMN-Code des<br />
Netzes eingegeben werden, z.B. 26203<br />
Automatisch, Warnung wenn nicht… [<strong>MWconn</strong>.ini/NET=;]<br />
Falls Ihr Anbieter verschiedene Netze zulässt, kommt für Sie die manuelle Netzwahl möglicherweise<br />
nicht in Frage. Verwenden Sie am besten die automatische Netzwahl zusammen mit der Warnung für<br />
Fremdnetzwechsel. Die für Sie kostengünstig nutzbaren Netze tragen Sie in Listenform ein. Die Liste<br />
wird durch Strichpunkte gegliedert und muss mit einem Strichpunkt beginnen. Die genaue Schreibweise<br />
ist wichtig, geben Sie keine zusätzlichen Leerzeichen ein. Am besten, Sie verwenden auch hier die<br />
Netzanalyse und klicken die gewünschten Netze dann in der Ergebnisliste an.<br />
Automatisch, alle Netze [<strong>MWconn</strong>.ini/NET=]<br />
Bei dieser Einstellung entscheidet Ihr Funk-Modem selbst, in welches Netz sie sich einbucht. Je nach<br />
Netz müssen Sie mit unterschiedlichen Tarifen und dadurch unterschiedlichen Kosten rechnen.<br />
APN (notwendig) (bei Linksys nur per HTML-Menü) [<strong>MWconn</strong>.ini/APN=]<br />
Hier muss der Access Point Name (APN) eingetragen werden, den Sie von Ihrem Provider für den<br />
Internetzugang erhalten haben. Wenn Sie dieses Feld leer lassen, versucht <strong>MWconn</strong>, den APN selbst<br />
zu ermitteln. Gelingt dies nicht, finden Sie eine Liste verwendeter APN zum Beispiel hier:<br />
www.mwconn.info/wiki/index.php/Standardeinstellungen<br />
Möchten Sie gezielt einen leeren APN angeben, tragen Sie das Wort NONE ein. Prüfen Sie in jedem Fall<br />
anschließend die Eintragung und halten Sie sich im Zweifel immer an die Informationen, die Sie von<br />
Ihrem Provider erhalten haben. In Einzelfällen könnte ein falsch gewählter APN zu höheren<br />
Verbindungskosten führen.<br />
Freien USSD-Code jetzt senden (nicht bei Linksys)<br />
USSD-Codes werden für besondere Netzwerk-Operationen verwendet; beispielsweise können damit das<br />
Prepaid-Guthaben abgefragt oder besondere Tarife gebucht werden. Die dafür benötigten Codes<br />
unterscheiden sich je nach Netzbetreiber oder Anbieter. Meist beginnen sie mit einem * und enden mit<br />
einem #. Mit Hilfe dieses Buttons können beliebige USSD-Codes gesendet werden. Eine genaue<br />
Aufstellung der zur Verfügung stehen den Codes erhalten Sie von ihrem Provider.<br />
© 16.12.2013 Markus B. Weber, Nürnberg
<strong>MWconn</strong>, Version 5.9, Bedienungsanleitung Seite 28 von 60<br />
<br />
<br />
<br />
<br />
<br />
<br />
<br />
SMSC (nicht bei Linksys) [<strong>MWconn</strong>.ini/SMSC=]<br />
Für den Versand von SMS kann hier die Nummer der Kurzmitteilungszentrale eingetragen werden. Es<br />
muss das internationale Format verwendet werden. Beispiel: +491770610000<br />
Prepaid-Guthaben, abfragen mit (nicht bei Linksys) [<strong>MWconn</strong>.ini/PPQ=]<br />
Hier können Sie den USSD-Code für die Abfrage des Prepaid-Guthabens festlegen. Die deutschen<br />
Netzbetreiber verwenden meist *100#. Manche anderen Netzbetreiber nutzen abweichende Codes. Die<br />
italienische Firma WIND beispielsweise verwendet *123#<br />
Prepaid-Guthaben, aufladen mit (nicht bei Linksys) [<strong>MWconn</strong>.ini/PPC=]<br />
Falls Sie sich das Aufladen des Prepaid-Guthabens erleichtern wollen, können Sie hier eine Vorlage für<br />
die Eingabe des Auflade-Codes eingeben. Ein vorangestelltes "SMS:" veranlasst die Anforderung der<br />
Aufladung per SMS. Beispiele (hier für den Anbieter Simyo.de):<br />
*104*#<br />
SMS:74696 <br />
Der Text "" wird später beim Aufrufen der Aufladefunktion aus dem Menü durch den dann<br />
einzugebenden Code ersetzt.<br />
URL/USSD für Homezone-Statusabfrage [<strong>MWconn</strong>.ini/HOMU=]<br />
Falls Sie einen Tarif mit Zuhausebereich (so genannte Homezone) nutzen, ist es für Sie interessant zu<br />
wissen, ob jeweils nach Homezone-Tarif abgerechnet wird oder nicht. Die Netzbetreiber bieten dazu<br />
Möglichkeiten an, den Homezone-Status per Internetseite oder USSD-Code abzufragen. Diese Aufgabe<br />
kann <strong>MWconn</strong> für Sie erledigen. Falls Sie Ihr Netz bei den Standardeinstellungen finden, wählen Sie es<br />
direkt aus. Anderenfalls müssen sie die Abfragedaten in die drei nachfolgenden Eingabefelder von Hand<br />
eintragen.<br />
<strong>MWconn</strong> prüft den Homezone-Status jeweils zu Verbindungsstart, danach im Abstand von ca. 10<br />
Minuten und bei jedem Zellenwechsel (sofern das Modem dies unterstützt). Die Anzeige erfolgt durch<br />
ein "H" in Infobereich der Taskleiste. Falls Sie einen Volumentarif nutzen, beachten Sie, dass durch die<br />
Homezone-Abfrage zusätzliches Datenvolumen verbraucht wird. Dieses ist im Vergleich zum normalen<br />
Surf-Verhalten jedoch verschwindend gering.<br />
Für den Fall, dass Sie die Homezone-Abfrage von Hand parametrieren, tragen Sie dazu die Adresse der<br />
betreffenden Internetseite bzw. den USSD-Code in dieses Feld ein.<br />
Beispiele: indikator.o2online.de *130#<br />
Suchtext für "innerhalb" [<strong>MWconn</strong>.ini/HOMI=]<br />
Um die Antworten auf die Homezone-Abfrage interpretieren zu können, sucht <strong>MWconn</strong> jeweils in der<br />
Antwort nach einem bestimmten Textmuster. Das Textmuster für den Status "innerhalb der Homezone"<br />
müssen Sie in dieses Feld eintragen. Bitte achten Sie dabei auf exakte Schreibweise und auf die<br />
Verwendung von HTML-Codes. Letztere erhalten Sie, wenn Sie sich den Seitenquelltext der<br />
Internetseite anzeigen lassen. Beispiel: Sie befinden sich innerhalb Ihrer Homezone.<br />
Suchtext für "außerhalb" [<strong>MWconn</strong>.ini/HOMO=]<br />
Für dieses Eingabefeld gilt das Gleiche wie für das vorherige. Das hier eingegebene Textmuster gilt<br />
jedoch für den Fall, dass Sie sich außerhalb Ihrer Homezone befinden.<br />
Beispiel: Sie befinden sich au&szlit;erhalb Ihrer Homezone.<br />
Trennen wenn außerhalb der Homezone [<strong>MWconn</strong>.ini/MOD=H]<br />
Wenn Sie die Homezone-Anzeige aktiviert haben (siehe oben), können Sie durch Setzen dieses<br />
Häkchens die Verbindung automatisch trennen lassen, sobald <strong>MWconn</strong> eindeutig feststellt, dass Sie<br />
sich außerhalb der Homezone befinden.<br />
Bitte beachten Sie, dass es mehrere Minuten dauern kann, bevor die Verbindung getrennt wird, da der<br />
Homezone-Status nur etwa alle 10 Minuten geprüft wird. Im Fall der Trennung wird die Verbindung aus<br />
Sicherheitsgründen nicht automatisch wieder aufgebaut.<br />
Verbindung<br />
Auf dieser Registerkarte finden Sie alle Einstellungen zur Verbindung und zur Identifikation im Netzwerk.<br />
<br />
<br />
Verbindung bei Programmstart aufbauen [<strong>MWconn</strong>.ini/CONA=]<br />
Wenn <strong>MWconn</strong> nach der Initialisierung des Modems auch gleich die Verbindung ins Internet aufbauen<br />
soll (Standard), muss das Häkchen bei dieser Option gesetzt sein.<br />
Verbindung bei Programmende beenden [<strong>MWconn</strong>.ini/CONA=]<br />
Hier muss ein Häkchen gesetzt sein, wenn beim Programmende von <strong>MWconn</strong> auch gleich die<br />
Internetverbindung beendet werden soll (Standard).<br />
© 16.12.2013 Markus B. Weber, Nürnberg
<strong>MWconn</strong>, Version 5.9, Bedienungsanleitung Seite 29 von 60<br />
<br />
<br />
≡<br />
<br />
<br />
<br />
<br />
<br />
Verbindung vermeiden [<strong>MWconn</strong>.ini/ENDC=]<br />
Für den Fall, dass Sie einen Tarif nutzen, der zu bestimmten Tageszeiten erhöhte Kosten verursacht,<br />
können Sie sich durch <strong>MWconn</strong> rechtzeitig warnen lassen. Tragen Sie hier Beginn und Ende des<br />
betreffenden Zeitbereichs in der Form "20:45" ein. Wählen Sie den Zeitrahmen eher etwas größer als<br />
benötigt. Zum einen müssen Sie damit rechnen, dass die PC-Uhrzeit nicht immer exakt stimmt, zum<br />
anderen beendet <strong>MWconn</strong> die Verbindung nicht sofort, sondern wartet gut eine Minute, um Ihnen Zeit<br />
zum Reagieren zu geben.<br />
Für eine Warnung beim Überschreiten von Tagesgrenzen (z.B. für Dayflat-Tarife von Fonic oder T-<br />
Mobile) tragen Sie am besten "23:55 bis 00:05" Uhr ein.<br />
Verbindung vermeiden und danach Programm beenden [<strong>MWconn</strong>.ini/ENDC=E]<br />
Wurde eine Verbindung aufgrund der Tageszeit abgelehnt, beendet sich <strong>MWconn</strong> von selbst, falls Sie<br />
hier ein Häkchen gesetzt haben.<br />
Verbindungsart (nicht bei Linksys) [<strong>MWconn</strong>.ini/CON=]<br />
Sie können vorgeben, welche Verbindungseinstellung oder welches Gerät <strong>MWconn</strong> für den<br />
Verbindungsaufbau verwenden soll. Grundsätzlich unterschieden wird zwischen einer Wählverbindung<br />
und einer Netzwerkverbindung. Diese können Sie jeweils gezielt vorgeben ("manuell").<br />
Falls Sie nicht mehrere Funk-Modems verwenden, wird die Einstellung "automatisch" empfohlen.<br />
<strong>MWconn</strong> sucht dann selbst die passende Verbindung.<br />
Verbindungsname (nicht bei Linksys) [<strong>MWconn</strong>.ini/CON=]<br />
Wenn Sie sich dafür entschieden haben, die Einstellungen für die Verbindung manuell vorzunehmen,<br />
geben Sie hier für eine Wählverbindung deren Namen ein (siehe StartVerbinden mit) und für eine<br />
Netzwerkverbindung den Namen des entsprechenden Geräts aus der Geräteliste (StartAusführen<br />
"devmgmt.msc"). Im letzteren Fall reicht es, nur einen Teil des Gerätenamens anzugeben, zum<br />
Beispiel "HSxPA".<br />
Wenn Sie die Originalsoftware des Netzbetreibers verwendet oder zumindest installiert hatten und diese<br />
eine Wählverbindung angelegt hat, tragen Sie bitte den Namen dieser Verbindung ein. <strong>MWconn</strong> wird<br />
dann diese Verbindung verwenden. Bitte achten Sie immer auf die genaue Schreibweise.<br />
Ggf. NDIS-Kommandos verwenden (nicht bei Linksys) [<strong>MWconn</strong>.ini/MOD=N]<br />
Falls Ihr Modem per NDIS-Kommandos angesteuert werden muss (das ist bei manchen Modems der<br />
Firma Option der Fall), dann setzen Sie bitte hier ein Häkchen.<br />
Identifikation, Name und Passwort (bei Linksys nur per HTML-Menü) [<strong>MWconn</strong>.ini/PASS=]<br />
Falls Ihr Netzwerkbetreiber eine bestimmten Benutzernamen und ein Passwort verlangt (in Deutschland<br />
nicht üblich), müssen Sie beides hier eintragen. Aus Sicherheitsgründen werden alle Buchstaben von<br />
Name und Passwort bei der Anzeige nur als Sternchen dargestellt.<br />
Grafikkomprimierung aus, wenn möglich [<strong>MWconn</strong>.ini/MOD=G]<br />
Die meisten Mobilfunknetze komprimieren die in den Webseiten vorhandenen Bilder. Das hat gleich drei<br />
Vorteile: Erstens wird das Funknetz nicht zu sehr belastet, es können mehr User zur gleichen Zeit<br />
surfen. Zweitens beschleunigt sich für Sie der Seitenabruf, weil weniger Daten auch weniger Zeit zur<br />
Übertragung brauchen. Drittens schließlich, hilft Ihnen die Grafikkomprimierung Geld zu sparen, falls Sie<br />
einen Volumentarif nutzen.<br />
Natürlich hat die Komprimierung auch einen Nachteil: Grafiken werden in schlechterer Qualität angezeigt<br />
und in Einzelfällen kommt es zu funktionalen Problemen bei der Webseitendarstellung.<br />
Durch Setzen dieses Häkchens kann die Grafikkomprimierung generell abgeschaltet werden. <strong>MWconn</strong><br />
sendet dann ein Abschalt-Paket zum Komprimierungsserver (IP 1.2.3.4). Beachten Sie bitte, dass dieses<br />
generelle Abschalten nicht bei allen Netzen funktioniert.<br />
Externe-Initialisierungsbefehle mit APN löschen [<strong>MWconn</strong>.ini/MOD=Z]<br />
Falls Sie regelmäßig auch ein anderes Einwahl-Programm verwenden und dieses die Gerätekonfiguration<br />
verstellt, indem es immer wieder einen fremden APN in die Initialisierungsbefehle einträgt,<br />
können Sie <strong>MWconn</strong> dazu veranlassen, diese Initialisierungsbefehle bei jedem Start wieder zu löschen.<br />
Überwachung<br />
<strong>MWconn</strong> kann die Qualität Ihrer Internetverbindung überwachen und die Verbindung nötigenfalls abbrechen<br />
sowie anschließend neu aufbauen. Mit Hilfe der Eintragungen auf dieser Registerkarte können Sie die Art<br />
der Überwachung und die Fehlertoleranz vorgeben.<br />
<br />
GSignalstärke häufiger abfragen [<strong>MWconn</strong>.ini/MOD=F]<br />
Für besondere Fälle – etwa für das Ausrichten einer Antenne – ist es von Vorteil, wenn Signalstärke-<br />
© 16.12.2013 Markus B. Weber, Nürnberg
<strong>MWconn</strong>, Version 5.9, Bedienungsanleitung Seite 30 von 60<br />
änderungen schneller angezeigt werden. Klicken Sie hier, um den Abfragetakt für die Signalstärke zu<br />
halbieren.<br />
<br />
<br />
<br />
<br />
Aktive Überwachung per DNS-Ping, soft (empfohlen) (nicht bei Linksys)<br />
[<strong>MWconn</strong>.ini/PING=999.111.0.0;999.3.0.0]<br />
Wenn keine Daten übertragen werden, weil Sie beispielsweise eine Internet-Seite in aller Ruhe<br />
durchlesen und deshalb eine Weile keine Links anklicken, weiß <strong>MWconn</strong> nicht, ob absichtlich keine<br />
Daten übertragen werden oder die Verbindung durch einen Übertragungsfehler eingefroren ist. Dies<br />
kann mit Hilfe eines so genannten Pings (Testsendung) auf eine beliebige Zieladresse (IP) im Internet<br />
herausgefunden werden.<br />
Wenn Sie das Senden per DNS-Ping aktivieren, sendet <strong>MWconn</strong> bei Ausbleiben des Datenverkehrs<br />
Testpakete an den so genannten Domain-Name-Server (DNS). Dieser Server ist für das Auflösen von<br />
Internet-Adressen zuständig und antwortet in aller Regel sehr zuverlässig.<br />
Falls diese Antwortpakete über einen gewissen Zeitraum ausbleiben, weiß <strong>MWconn</strong>, dass die<br />
Verbindung nicht mehr richtig funktioniert und wird sie neu aufbauen.<br />
Bitte beachten Sie, dass der aktive Test der Verbindung per DNS-Ping oder ICMP-Ping (siehe auch<br />
nachfolgende Abschnitte) zusätzlichen Datenverkehr verursachen kann (maximal ca. 50 bis 150<br />
kBytes/Stunde). Das sollten Sie vor dem Hintergrund des gewählten Abrechnungstarifs berücksichtigen.<br />
Falls Sie also jedes kByte bezahlen müssen, verwenden Sie die aktive Verbindungsüberwachung besser<br />
nicht.<br />
Beachten Sie ebenfalls, dass Sie durch die aktive Verbindungsüberwachung natürlich für zusätzlichen,<br />
wenn auch minimalen Datenverkehr bei der jeweils gewählten Zieladresse verantwortlich sind. Dies gilt<br />
auch für ggf. automatisch ermittelte Zieladressen.<br />
Aktive Überwachung per DNS-Ping, intensiv (nicht bei Linksys)<br />
[<strong>MWconn</strong>.ini/PING=999.111.0.0]<br />
Diese Art der Verbindungsüberwachung ist zuverlässiger als die vorherige, erzeugt jedoch mehr<br />
Datenverkehr. Auch Ihr Domain-Name-Server wird durch die häufigen Testpakete mehr belastet als<br />
notwendig. Falls Sie eine sehr schnelle Erkennung von Verbindungsfehlern benötigen, können Sie diese<br />
Art der Überwachung trotzdem wählen. Zusätzlich empfehlen wir jedoch, in diesem Fall auch andere<br />
Zieladressen zu verwenden (siehe nächster Absatz).<br />
Aktive Überwachung per ICMP-Ping (bei Linksys empfohlen) [<strong>MWconn</strong>.ini/PING=]<br />
Wenn Sie diesen Punkt wählen, können zur Verbindungsüberwachung beliebige Internetserver genutzt<br />
werden. Als Zieladresse sollten Sie jeweils einen zuverlässigen Internetserver auswählen, von dem Sie<br />
wissen, dass er die Testsendungen beantwortet. Wählen Sie zum Beispiel Ihren Internet-Anbieter.<br />
Probieren Sie einfach per Ping-Befehl über Start->Programme->Zubehör->Eingabeaufforderung aus,<br />
ob der von Ihnen gewählte Server antwortet.<br />
Haben Sie mehrere zuverlässige Zieladressen ermittelt, tragen Sie sie in die Felder "1. IP" bis "3. IP" ein.<br />
<strong>MWconn</strong> wird dann immer, wenn keine Daten übertragen werden, diese Zieladressen in der<br />
angegebenen Reihenfolge zum Test der Verbindung verwenden.<br />
Wenn Sie in diese Zeile nichts eintragen, funktioniert die Verbindungsfehler-Erkennung mit einer etwas<br />
geringeren Verlässlichkeit. Falls Sie bei der 1. IP "000.000.000.000" eintragen, sucht <strong>MWconn</strong> per Zufall<br />
drei mögliche IPs zum Zweck der Verbindungsprüfung aus und verwendet diese.<br />
Durch die Vorgabe von virtuellen IPs können Sie die erreichen, dass <strong>MWconn</strong>, seltener Testpakete<br />
sendet und damit zu hohen Datenverkehr vermeiden:<br />
Die IPs 999.1.0.0 bis 999.99.0.0 stehen für eine Verzögerung von 1 bis 99 Zyklen je 5 bis 8 Sekunden.<br />
Durch den Eintrag von beispielsweise 999.3.0.0 erreichen Sie, dass <strong>MWconn</strong> das Senden der<br />
Testpakete um ganz grob 20 Sekunden verzögert.<br />
Fehlertoleranz (bei Linksys nur FRZ-Wert) [<strong>MWconn</strong>.ini/ERR=]<br />
Hier können Sie einstellen, wie tolerant sich <strong>MWconn</strong> gegenüber Verbindungsfehlern verhalten soll. Tritt<br />
eine der Fehlerarten recht häufig auf, und wollen Sie nicht, dass dadurch jedes Mal gleich die<br />
Verbindung neu aufgebaut wird, erhöhen Sie die bei dieser Fehlerart eingetragene Zahl. Dann wird<br />
<strong>MWconn</strong> mit dem Neuaufbau der Verbindung etwas länger warten. Falls Sie null eintragen, wird die<br />
betreffende Fehlerart von <strong>MWconn</strong> gar nicht mehr überwacht.<br />
Die dreistelligen Kurzbezeichnungen stehen für die verschiedenen Fehlerarten:<br />
FRZ Einfrieren (es werden Daten gesendet, aber keine empfangen)<br />
CRC Prüfsummenfehler<br />
TME Zeitüberschreitungen<br />
ALG Gruppierungsfehler<br />
FRM Rahmenfehler<br />
BUF Pufferüberläufe<br />
© 16.12.2013 Markus B. Weber, Nürnberg
<strong>MWconn</strong>, Version 5.9, Bedienungsanleitung Seite 31 von 60<br />
≡<br />
<br />
Für den Normalfall empfehlen wir, die Standardwerte zu verwenden, die Sie jederzeit durch Drücken des<br />
Buttons "Standardwerte" eintragen lassen können.<br />
Verbindungsfehler-Anzeige [<strong>MWconn</strong>.ini/ERR=L]<br />
Hier legen Sie fest, ab wann aufgetretene Verbindungsfehler angezeigt werden sollen. Dabei bedeutet 0<br />
"sofort", 5 "nach Erreichen der halben Anzahl tolerierter Fehler" und 9 "erst kurz vor Verbindungsabbruch".<br />
Akku-Ladezustand [<strong>MWconn</strong>.ini/BATT=]<br />
Sofern das angeschlossene Gerät einen Akku besitzt und die Abfrage des Ladezustands unterstützt,<br />
können Sie diesen in der Taskleiste anzeigen lassen. Entscheiden Sie hier, ab wann dies geschieht.<br />
Protokoll<br />
Über diese Registerkarte können Sie eine Reihe von Protokollfunktionen aktivieren. <strong>MWconn</strong> unterscheidet<br />
zwischen zwei Arten von Protokollen: das Verbindungsprotokoll und das Serviceprotokoll.<br />
<br />
<br />
≡<br />
<br />
<br />
<br />
<br />
Verbindungsprotokoll "connlog.txt" aktivieren (empfohlen) [<strong>MWconn</strong>.ini/RND=]<br />
Jeder Verbindungsaufbau und jedes Verbindungsende werden in eine Datei namens connlog.txt<br />
protokolliert. Zusätzlich enthält diese Datei auch Informationen über das angefallene Datenvolumen<br />
sowie die Onlinezeit. Der aktuelle Zählerstand jeweils ist unter dem Aktivieren-Häkchen für Datenvolumen<br />
und Onlinezeit zu sehen.<br />
Bitte beachten Sie, dass die von <strong>MWconn</strong> angezeigten und protokollierten Werte keine verlässliche<br />
Grundlage für die Rechnungsstellung sind. Der Netzbetreiber wird die Rechnung immer auf Basis der<br />
von ihm selbst ermittelten Verbrauchsdaten stellen.<br />
Jetzt rücksetzen<br />
Der Datenvolumen- bzw. der Onlinezeit-Zähler wird auf null zurückgesetzt. Diese Möglichkeit werden Sie<br />
insbesondre dann nutzen, wenn Sie sich nicht für das automatische monatliche Rücksetzen, sondern für<br />
das endlose Zählen des Datenvolumens entschieden haben (siehe weiter unten).<br />
Auch, wenn es nicht vorgesehen ist, die Zählerstände von Hand auf einen bestimmten Wert zu setzen,<br />
bleibt Ihnen diese Möglichkeit nicht vorenthalten. Die Beschreibung dazu finden Sie am Ende von<br />
Kapitel 10.<br />
Jeden Monat zurücksetzen [<strong>MWconn</strong>.ini/DAY=]<br />
<strong>MWconn</strong> wird den betreffenden Zähler immer um 00:00 Uhr an dem hier ausgewählten Kalendertag des<br />
jeweiligen Kalendermonats auf null zurücksetzen. Falls Sie an dem betreffenden Tag nicht online sein<br />
sollten, wird der Zähler bei der nächstmöglichen Gelegenheit zurückgesetzt.<br />
Dies gilt auch, wenn der gewählte Tag im aktuellen Kalendermonat nicht vorkommt, z.B. der 31. im<br />
Monat Februar. <strong>MWconn</strong> führt das Rücksetzen dann am 1. Tag des Folgemonats durch.<br />
Die Auswahl "niemals" führt dazu, dass endlos gezählt wird. Ein Rücksetzen geschieht dann nur manuell<br />
(siehe oben). Trotzdem gibt es natürlich auch hier eine technische Grenze: Falls der Zähler 1 TByte<br />
(1000 GByte) bzw. 10000 Stunden (mehr als ein Jahr) erreicht, setzt er sich automatisch auf null zurück.<br />
Aufrunden je Verbindung [<strong>MWconn</strong>.ini/RND=]<br />
Grundsätzlich rundet <strong>MWconn</strong> am Ende jeder Verbindung auf das nächste volle kByte und die nächste<br />
volle Minute auf. Dies hat technische Gründe, schadet aber nicht, denn es entspricht damit der kleinsten<br />
Rundungsschwelle, die bei den Anbietern üblich ist.<br />
Manche Internetprovider runden jedoch auf 10, 50 oder gar 100 kByte bzw. auf 10, 15 oder 180 Minuten<br />
auf. Um das auch in <strong>MWconn</strong> zu berücksichtigen, können Sie diese Rundungsschwelle hier eintragen.<br />
Vorwarnung [<strong>MWconn</strong>.ini/MAXV= und /MAXT=]<br />
Falls Sie gewarnt werden möchten, wenn eine bestimmte Datenvolumen- oder Onlinezeit-Grenze<br />
überschritten wird, tragen Sie diese Grenze hier ein. Beim Überschreiten warnt Sie <strong>MWconn</strong> durch ein<br />
akustisches Signal (zwei lange Töne). Ab diesem Zeitpunkt sehen Sie rechts unten auf dem Bildschirm<br />
ein zusätzliches Icon, in dem Euro-Münzen langsam von oben nach unten fallen.<br />
Warnung [<strong>MWconn</strong>.ini/MAXV= und /MAXT=]<br />
Hier passiert das Gleiche wir bei der Vorwarnung (siehe Absatz darüber), jedoch hören Sie das<br />
akustische Signal dreimal hintereinander, und die Euro-Münzen fallen ab diesem Zeitpunkt schneller.<br />
Verbindungstrennung [<strong>MWconn</strong>.ini/MAXV= und /MAXT=]<br />
Wenn Sie hier ein Datenvolumen bzw. eine Zeit eintragen, wird die Verbindung automatisch getrennt,<br />
sobald diese Grenze erreicht wurde. <strong>MWconn</strong> wird so lange keine Verbindung mehr aufbauen, bis der<br />
Eintrag in diesem Eingabefeld angepasst oder der betreffende Zähler zurückgesetzt wurde.<br />
© 16.12.2013 Markus B. Weber, Nürnberg
<strong>MWconn</strong>, Version 5.9, Bedienungsanleitung Seite 32 von 60<br />
<br />
<br />
<br />
<br />
<br />
<br />
Statistik erstellen "connlog_vol.txt", "connlog_tim.txt"<br />
Sowohl für das angefallene Datenvolumen als auch für die Onlinezeit können einfache grafische<br />
Auswertungen erstellt werden. Wenn Sie auf den jeweiligen Button klicken, schreibt <strong>MWconn</strong> die<br />
betreffende Auswertung als Semi-Grafik in die angegebene Textdatei. Zusätzlich wird eine gleichnamige<br />
CSV-Datei geschrieben (Endung ".csv"), die alle Tageswerte als Tabelle zusammenfasst. Mit Hilfe der<br />
CSV-Datei können Sie weiterführende und grafisch hochwertigere Auswertungen per Tabellenkalkulationsprogramm<br />
erstellen.<br />
Die von <strong>MWconn</strong> direkt erstellte Grafik verwendet eine nicht lineare bzw. eine nicht durchgehend lineare<br />
Skala. Für das Datenvolumen wird die Sechserteilung des Zehnerlogarithmus genutzt. Das heißt, die<br />
Skalierung erfolgt nach dem Muster 1 1,5 2,2 3,3 4,7 6,8 10 15 22 33 47 68 100 150 usw.<br />
Die Onlinezeit wird auf einer gebrochen linearen Skala dargestellt. Für Zeiten bis zu einer Stunde nutzt<br />
<strong>MWconn</strong> das 5-Minuten-Raster, für Zeiten ab einer Stunde das 30-Minuten-Raster.<br />
Cell-ID ins Verbindungsprotokoll schreiben (nicht bei Linksys) [<strong>MWconn</strong>.ini/MOD=I]<br />
Falls Ihr Modem die Ausgabe des Cell-ID unterstützt, wird jeder Zellenwechsel im Verbindungsprotokoll<br />
festgehalten (PLMN, LAC, CID, Näheres siehe Kapitel 6).<br />
Signalstärke ins Verbindungsprotokoll schreiben [<strong>MWconn</strong>.ini/MOD=J]<br />
Jeder Wechsel der Signalstärke wird ins Verbindungsprotokoll geschrieben. Das ist – wie auch die<br />
Protokollierung des Cell-ID - hauptsächlich für Test- und Analysezwecke nützlich.<br />
Protokolllänge maximal [<strong>MWconn</strong>.ini/LLEN=]<br />
Hier kann die maximale Größe für die Protokolle connlog.txt und servilog.txt festgelegt werden. Die<br />
Einheit ist kiB.<br />
Protokoll-Pfad [<strong>MWconn</strong>.ini/LDIR=]<br />
Falls <strong>MWconn</strong> die Protokolldateien in einen anderen Ordner schreiben soll, kann dessen Pfad hier<br />
angegeben werden.<br />
Serviceprotokoll "servilog.txt" aktivieren [<strong>MWconn</strong>.ini/MOD=P]<br />
Für Test- und Prüfzwecke kann ein Serviceprotokoll aktiviert werden. <strong>MWconn</strong> erstellt dann eine Datei<br />
mit dem Namen servilog.txt, in die alle wichtigen Systemschritte eingetragen werden. Diese Datei<br />
liefert dem erfahrenen Benutzer sowie dem Entwickler wertvolle Informationen bei Problemen mit dem<br />
Programm oder mit der verwendeten Hardware.<br />
Technischer Hinweis: Bei eingeschaltetem Serviceprotokoll startet <strong>MWconn</strong> deutlich langsamer.<br />
Start/Ende<br />
Hier entscheiden Sie, ob <strong>MWconn</strong> beim PC-Start automatisch mitstartet, welche Bedingungen zu einem<br />
Programmende führen können und was anschließend passieren soll.<br />
≡<br />
<br />
<br />
<br />
<br />
<br />
Bei jedem Hochfahren des PC starten<br />
Hier legen Sie fest, welches <strong>MWconn</strong>-Programmexemplar bereits beim Hochfahren des PC starten soll.<br />
Genaueres dazu erfahren Sie in Kapitel 5.<br />
Verzögern nach Programmstart [<strong>MWconn</strong>.ini/SDLY=]<br />
Insbesondre dann, wenn Sie <strong>MWconn</strong> zu einem Zeitpunkt starten (bzw. automatisch starten lassen), zu<br />
dem das Funk-Modem noch nicht betriebsbereit ist, empfiehlt es sich, den Programmlauf beim Start zu<br />
verzögern. Geben Sie hier die Verzögerungszeit in Sekunden ein.<br />
Verzögern nach Standby [<strong>MWconn</strong>.ini/SDLY=;]<br />
Unabhängig von der Verzögerungszeit nach Programmstart kann eine für die Rückkehr aus dem<br />
Standby- oder Ruhezustand eingegeben werden.<br />
Programmende bei fehlender Verbindung [<strong>MWconn</strong>.ini/ERR=NOC]<br />
Falls Ihr Funk-Modem kein Netz empfängt, wartet <strong>MWconn</strong>, bis wieder Empfang vorhanden ist und zeigt<br />
so lange "Netzsuche" an. Wollen Sie, dass sich das Programm beendet, wenn eine bestimmte Zeit lang<br />
kein Empfang vorhanden ist, tragen Sie diese Zeit hier ein.<br />
Bei Verbindungsfehler beenden [<strong>MWconn</strong>.ini/MOD=E]<br />
<strong>MWconn</strong> beendet eine fehlerhafte Verbindung und baut sie normalerweise wieder neu auf. Wenn Sie<br />
stattdessen erreichen wollen, dass sich <strong>MWconn</strong> bei Verbindungsfehlern selbst beendet, klicken sie<br />
diese Option an.<br />
Bei PC-Standby beenden [<strong>MWconn</strong>.ini/END=Z]<br />
Falls hier ein Häkchen gesetzt ist, dann wird sich <strong>MWconn</strong> selbst beenden, sobald der PC in die<br />
Betriebsart Standby wechselt.<br />
© 16.12.2013 Markus B. Weber, Nürnberg
<strong>MWconn</strong>, Version 5.9, Bedienungsanleitung Seite 33 von 60<br />
<br />
<br />
Countdown [<strong>MWconn</strong>.ini/END=]<br />
Entscheiden Sie hier, ob sich <strong>MWconn</strong> nach einer festgelegten Zeit selbst beendet. Dabei können Sie<br />
wählen, ob die Verbindungsaktivität berücksichtigt werden soll. Falls ja, wird das Programm nicht<br />
beendet, solange noch eine Verbindung aktiv ist. "Aktiv" bedeutet, dass nennenswerter Datenverkehr<br />
stattfindet (mindestens 1 kByte/s). <strong>MWconn</strong> wartet dann, bis über den eingestellten Zeitraum keine<br />
Verbindungsaktivität vorhanden war und beendet sich daraufhin.<br />
Das ist dann besonders nützlich, wenn Sie einen längeren Download in Abwesenheit durchführen wollen<br />
und anschließend automatisch die Verbindung trennen oder gar den PC herunterfahren lassen möchten<br />
(zum automatischen Herunterfahren siehe weiter unten).<br />
Während des Countdowns sehen Sie im Infobereich der Taskleiste (rechts unten auf dem Bildschirm)<br />
ein kleines Icon, das Ihnen laufend die noch verbleibende Zeit in Minuten (oder in Stunden, mit<br />
nachgestelltem 'h') anzeigt.<br />
Nach automatischem Programmende [<strong>MWconn</strong>.ini/END=]<br />
Hier legen Sie fest, was nach dem Programmende passieren soll. Sie können <strong>MWconn</strong> dazu<br />
veranlassen, den PC nur herunterzufahren oder herunterzufahren und anschließend neu zu starten.<br />
Bitte beachten Sie aber, dass durch das automatische Herunterfahren die eventuell noch nicht<br />
gespeicherten Änderungen an anderen Dateien verloren gehen können. Speichern Sie also etwaige<br />
geöffnete Dateien vorher ab.<br />
Extern<br />
In diese Registerkarte tragen Sie die externen Programme ein, die <strong>MWconn</strong> starten soll.<br />
≡<br />
≡<br />
≡<br />
≡<br />
≡<br />
≡<br />
<br />
Ausführen nach Programmstart [<strong>MWconn</strong>.ini/CMD1=!]<br />
Sobald <strong>MWconn</strong> startet, wird das eingegebene Befehlszeilenkommando automatisch ausgeführt.<br />
Ausführen nach Programmende [<strong>MWconn</strong>.ini/CMD1=|]<br />
Das Befehlszeilenkommando wird ausgeführt, sobald <strong>MWconn</strong> endet. Es ist dabei nicht von Bedeutung,<br />
ob Sie selbst das Programm beenden oder ob sich <strong>MWconn</strong> auf Grund einer der Vorgaben in der<br />
Konfiguration selbst beendet.<br />
Ausführen nach erstem Verbindungsaufbau [<strong>MWconn</strong>.ini/CMD1=]<br />
Das darunter stehende Befehlszeilenkommando wird ausgeführt, sobald <strong>MWconn</strong> die erste Verbindung<br />
aufgebaut hat.<br />
Ausführen nach jedem Verbindungsaufbau [<strong>MWconn</strong>.ini/CMD1=,]<br />
Das Befehlszeilenkommando wird nach jedem Verbindungsaufbau ausgeführt, also auch dann, wenn<br />
<strong>MWconn</strong> die Verbindung auf Grund von Übertragungsfehlern automatisch beendet und wieder neu<br />
aufgebaut hat.<br />
Ausführen nach SMS-Empfang (nicht bei Linksys) [<strong>MWconn</strong>.ini/SMS1=]<br />
Das in die darauf folgende Zeile eingetragene Befehlszeilenkommando wird ausgeführt, sobald<br />
<strong>MWconn</strong> eine SMS empfangen hat. Falls Sie wünschen, können Sie dies auf ganz bestimmte SMS<br />
beschränken (siehe weiter unten).<br />
Wenn Sie diesen Button angeklickt haben, weiß <strong>MWconn</strong>, dass Sie die Fernsteuerfunktion nutzen<br />
wollen und sehr wahrscheinlich den PC nicht beaufsichtigen können. Daher wird Ihnen dann keine SMS<br />
per Meldung auf dem Bildschirm angezeigt. Stattdessen ertönt jeweils ein kurzes akustisches Signal und<br />
die SMS wird ins SMS-Log geschrieben(sms.txt).<br />
Bitte nutzen Sie die Fernsteuerfunktion nur mit normalen SMS (maximal 160 Zeichen Länge).<br />
Ausführen nach ankommendem Anruf (wenn offline) (nicht bei Linksys) [<strong>MWconn</strong>.ini/SMS1=,]<br />
Hier gilt das Gleiche wie bei "ausführen nach SMS-Empfang". Jedoch dient an Stelle der SMS ein<br />
ankommender Anruf als Auslöser. Dies funktioniert nur, solange <strong>MWconn</strong> nicht online ist.<br />
Beachten Sie, dass die Erkennung ankommender Anrufe von vielen Modems nicht unterstützt wird.<br />
Manche Modems unterstützen zwar ankommende Anrufe, jedoch werden diese dann ohne Rufnummer<br />
des Anrufenden signalisiert. Fragen Sie bitte ggf. vor der Anschaffung eines Modems gezielt beim<br />
Händler nach. Gleiches gilt für den Abschluss eines Internet-Mobilfunkvertrags, denn bei manchen<br />
Anbietern sind ankommende Anrufe grundsätzlich gesperrt.<br />
Befehlszeilenkommando [<strong>MWconn</strong>.ini/CMD1=]<br />
Das hier eingetragene Betriebssystemkommando wird <strong>MWconn</strong> - je nach Vorgabe (siehe oben) – z.B.<br />
direkt nach dem Aufbau der Internetverbindung oder nach dem Empfang einer SMS ausführen.<br />
Wünschen Sie beispielsweise einen automatischen Start des Internetbrowsers, sieht der Eintrag so aus:<br />
c:\programme\mozilla firefox\firefox<br />
Ein von <strong>MWconn</strong> auf diese Weise gestartetes Programm wird automatisch beim Ende von <strong>MWconn</strong><br />
© 16.12.2013 Markus B. Weber, Nürnberg
<strong>MWconn</strong>, Version 5.9, Bedienungsanleitung Seite 34 von 60<br />
<br />
<br />
<br />
<br />
auch beendet. (Sollte <strong>MWconn</strong> auf Grund eines System- oder Programmfehlers unplanmäßig<br />
abbrechen, müssen Sie das hier gestartete Programm per Taskmanager von Hand beenden.)<br />
Wenn Sie die automatische Beendigung nicht wünschen, greifen Sie zum einem Trick und setzen vor<br />
den Programmnamen das Betriebssystemkommando "cmd /c". Die Zeile lautet dann:<br />
cmd /c "c:\programme\mozilla firefox\firefox"<br />
Falls Sie die Fernsteuerfunktion nutzen ("Ausführen nach SMS-Empfang" oder "Ausführen nach<br />
ankommendem Anruf", siehe oben), steht Ihnen ein erweiterten Befehlsumfang zur Verfügung. Neben<br />
den normalen Befehlszeilenkommandos sind auch Sonderkommandos zugelassen:<br />
MWCONN_CONNECT<br />
Verbindung aufbauen<br />
MWCONN_DISCONNECT Verbindung beenden<br />
MWCONN_RECONNECT bestehende Verbindung beenden und neu aufbauen<br />
MWCONN_END<br />
Programm <strong>MWconn</strong> beenden<br />
Ein solches Sonderkommando können Sie jeweils mit einem Befehlszeilenkommando kombinieren,<br />
indem Sie Letzteres direkt dahinter setzen, z.B.: MWCONN_CONNECT testprogramm.exe<br />
Des Weiteren dürfen Sie in den Kommandos Platzhalter verwenden:<br />
%0 Nummer des Absenders, ohne führendes Pluszeichen<br />
%1 Nummer des Absenders<br />
%2 Inhalt der SMS; ggf. der Teil nach einem Schlüsselwort (s. unten)<br />
%3 wie %2, jedoch werden nur Buchstaben, Ziffern, Leerzeichen, "_" und Punkt akzeptiert<br />
%% Wird umgewandelt in ein einzelnes %-Zeichen<br />
Den Platzhalter %3 bietet gegenüber dem Platzhalter %2 zusätzliche Sicherheit, weil damit keine<br />
Steuerzeichen übergeben werden können. Aus dem Kommando "echo %3" wird dann beispielsweise<br />
nicht "echo hallo & delete c:\datei.txt", sondern "echo hallo _ delete c__datei_txt". Das stellt also keine<br />
unkalkulierbare Gefahr für Ihre Dateien dar.<br />
Suchen<br />
Nach einem Klick auf den Suchen-Button können Sie mausunterstützt im Dateisystem navigieren.<br />
Nutzen Sie diese Möglichkeit mit Vorteil, um Fehler bei der Eingabe von Pfad und Programmnamen zu<br />
vermeiden.<br />
Verborgen ausführen [<strong>MWconn</strong>.ini/CMD1=;]<br />
Um zu erreichen, dass das von Ihnen gewünschte Programm unsichtbar, also ohne Fenster und ohne<br />
Eintrag in der Taskleiste abläuft, setzen Sie ein Häkchen bei dieser Option.<br />
Absender (nicht bei Linksys) [<strong>MWconn</strong>.ini/SMS1=]<br />
Der oben festgelegte Befehl wird nur dann ausgeführt, wenn die SMS (bzw. der Anruf) von dem hier<br />
eingetragenen Absender stammt. Bitte tragen Sie die Absendernummer in der üblichen internationalen<br />
Form mit vorangestelltem Pluszeichen ein. Beispiel: +49177123456<br />
"49" entspricht der Landeskennzahl für Deutschland, "177" ist die Vorwahl (ohne 0!) und "123456" die<br />
Rufnummer. Sollen mehrere verschiedene Rufnummern akzeptiert werden, geben Sie diese hintereinander<br />
ein und trennen sie durch Kommas (bis zu 10 Nummern). Falls Sie nichts eintragen, wird jeder<br />
beliebige Absender akzeptiert.<br />
Schlüssel (nicht bei Linksys) [<strong>MWconn</strong>.ini/SMS1=]<br />
Nur SMS, die das hier eingetragene Schlüsselwort enthalten, werden zum Ausführen des oben<br />
festgelegten Befehls führen. <strong>MWconn</strong> ignoriert dabei Groß-/Kleinschreibung. Um Probleme mit<br />
unterschiedlichen SMS-Zeichensätzen zu vermeiden, verwenden Sie am besten nur Ziffern und<br />
Buchstaben (ohne landesspezifische Sonderzeichen wie z.B. ä, é, ß) für das Schlüsselwort.<br />
Die Verwendung dieser Option im Zusammenspiel mit einer festen Absendernummer (siehe vorherigen<br />
Absatz) wird aus Sicherheitsgründen empfohlen.<br />
Falls Sie hier nichts eintragen, haben SMS jeglichen Inhalts die Befehlsausführung zur Folge.<br />
SMS (nicht bei Linksys)<br />
In diese Registerkarte befindet sich ein kleiner SMS-Manager. Durch Anklicken der entsprechenden<br />
Schaltflächen können Sie zwischen Eingang und Ausgang wechseln. Ausgewählte SMS können<br />
beantwortet, neue SMS können gesendet werden.<br />
<br />
<br />
SMS-Empfang (empfohlen) (nicht bei Linksys) [<strong>MWconn</strong>.ini/MOD=M]<br />
Wenn Sie die von Ihrem Modem empfangenen SMS (Kurznachrichten) auf dem Bildschirm angezeigt<br />
bekommen wollen, müssen Sie hier ein Häkchen setzen. Genaueres zum Empfang von SMS finden Sie<br />
im Kapitel 14.<br />
Telefonbuch (nicht bei Linksys)<br />
<strong>MWconn</strong> kann Ihnen neben jeder Telefonnummer den zugehörigen Namen anzeigen. Dazu ergänzen<br />
© 16.12.2013 Markus B. Weber, Nürnberg
<strong>MWconn</strong>, Version 5.9, Bedienungsanleitung Seite 35 von 60<br />
Sie bitte das Telefonbuch in der Datei sms_name.ini. Am einfachsten geht das, wenn Sie vor dem<br />
Senden einer SMS den gewünschten Namen neben die Telefonnummer ins Adressat-Eingabefeld<br />
schreiben. Falls Sie das Telefonbuch überarbeiten wollen (Einträge korrigieren oder löschen), klicken<br />
Sie am besten auf den Button Telefonbuch und editieren direkt in der sich daraufhin öffnenden Datei.<br />
<br />
Senden (nicht bei Linksys)<br />
Der eingegebene Text wird als SMS an die ausgewählte Zielrufnummer gesendet. Sollte <strong>MWconn</strong><br />
derzeit nicht aktiv oder nicht in ein Funknetz eingebucht sein, wird die SMS zwischengespeichert und bei<br />
nächster Gelegenheit gesendet. Sie erkennen eine solche SMS am führenden Sternchen in der<br />
Ausgangsliste.<br />
© 16.12.2013 Markus B. Weber, Nürnberg
<strong>MWconn</strong>, Version 5.9, Bedienungsanleitung Seite 36 von 60<br />
10 Konfigurationsdatei <strong>MWconn</strong>.ini<br />
Beim ersten Start von <strong>MWconn</strong> erhalten Sie eine Meldung, die Sie auf die Datei <strong>MWconn</strong>.ini hinweist. In<br />
diese Datei müssen verschiedene Informationen eingetragen werden. Klicken Sie doppelt auf den Dateinamen<br />
und ergänzen Sie die weiter unten beschriebenen Zeilen. Einige der Informationen kann <strong>MWconn</strong><br />
selbst ermitteln; die entsprechenden Zeilen dürfen Sie leer lassen. Alle von <strong>MWconn</strong> automatisch eingetragenen<br />
Werte müssen anschließend überprüft werden.<br />
Tipp:<br />
Anstatt die Datei <strong>MWconn</strong>.ini per Texteditor zu öffnen, können Sie auch das wesentlich<br />
komfortablere Konfigurationsprogramm CONFIG.exe verwenden. Wenn Sie dort den Mauszeiger<br />
auf eines der Eingabefelder schieben, erscheint wenige Augenblicke später ein kurzer Text, der<br />
Ihnen den jeweiligen Parameternamen nennt, unter dem Sie eine genauere Beschreibung in diesem<br />
Kapitel finden können. Treffender beschrieben ist der Umgang mit dem Programm CONFIG.exe<br />
jedoch im Kapitel 9.<br />
[In umgekehrter Richtung, also, wo Sie im Programm CONFIG.exe die hier beschriebenen<br />
Einstellungen finden können, erfahren Sie hier im Kapitel jeweils durch die Hinweise in eckigen<br />
Klammern.]<br />
Die Zeile 01 der Datei <strong>MWconn</strong>.ini soll von Hand gar nicht verändert werden. Falls es in Ausnahmefällen<br />
trotzdem notwendig sein sollte, interne Programmdaten wie Fensterposition, Zählerstand usw. zu korrigieren,<br />
finden Sie eine genauere Beschreibung des Inhalts dieser Zeile am Ende des Kapitels.<br />
Wichtig: Halten Sie sich bei den einzutragenden Daten im Zweifel an die Vorgaben Ihres Internet-Anbieters.<br />
In Einzelfällen könnte es sonst dazu kommen, dass erhöhte Verbindungskosten in Rechnung gestellt<br />
werden.<br />
Falls Sie den Linksys-Router verwenden, müssen Sie die wichtigsten Einstellungen über die HTML-Menüs<br />
des Routers vornehmen. Einige Funktionen von <strong>MWconn</strong> sind in diesem Fall nicht aktiv, die betreffenden<br />
Einstellungen werden ignoriert. Näheres dazu finden Sie in Kapitel 2.<br />
LAN=<br />
COM=<br />
DEV=<br />
[CONFIG.exe/Button links unten] Hier können Sie entscheiden, ob die Programmausgaben vom<br />
<strong>MWconn</strong> in Deutsch (LAN=Deutsch) oder in Englisch (LAN=Englisch) erfolgen sollen.<br />
[CONFIG.exe/Gerät] Es kann der Kommando-Port angegeben werden, der dem Modem<br />
zugewiesen ist (z.B. COM=COM5). Die meisten Modems besitzen mehrere Ports, daher bitte auf<br />
Folgendes achten:<br />
- Bei Modems vom Typ "Huawei" muss das "UI Interface" angegeben werden.<br />
- Bei Modems vom Typ "Novatel" muss der "Primary Port" angegeben werden.<br />
Falls die DLL-Datei "NwtGatewayDLL.dll" fehlt, müssen "Primary Port" und "Secondary Port"<br />
durch einen Strichpunkt getrennt angegeben werden (Beispiel: COM=COM5;COM6).<br />
- Bei Modems vom Typ "Option" muss der "Applications Port" angegeben werden.<br />
- Bei Ka Modems rten vom Typ "Sierra" muss der "AT Command Port" angegeben werden.<br />
- Bei Handys vom Typ "Sony Ericsson" muss "Device Management" angegeben werden.<br />
Die korrekte Typbezeichnung Ihres Modems finden Sie in der Regel auf der Unterseite; auf der<br />
Oberseite befinden sich meist nur Aufkleber oder Aufdrucke von Netzbetreibern.<br />
Falls Sie bei COM= nichts eintragen, ermittelt <strong>MWconn</strong> die benötigten Port-Namen bei jedem<br />
Programmstart automatisch aus der Windows-Gerätekonfiguration (empfohlen).<br />
Durch die Eingabe eines Fragezeichens starten Sie die physische Port-Suche (im Normalfall nicht<br />
empfohlen). <strong>MWconn</strong> sucht dann beim nächsten Programmstart selbst nach dem Port und schreibt<br />
ihn in die Datei. Prüfen Sie anschließend die Eintragung. Zu dieser Art der Suche sollten Sie alle<br />
anderen über serielle Schnittstellen angeschlossenen Geräte vom PC trennen.<br />
Falls sich Ihr Funk-Modem in einem Router des Typs Linksys WRT54G3G befindet, tragen Sie an<br />
Stelle des seriellen Ports hier den Text Linksys ein. Sollten Sie aus Sicherheitsgründen im Router<br />
die IP oder Benutzername/Passwort geändert haben, ergänzen Sie den Text "Linksys" nach<br />
folgendem Muster: COM=Linksys 192.168.1.1 admin;admin<br />
Für den Fall, dass Sie ein Gerät verwenden, das nur einen seriellen Port besitzt und darüber auch<br />
die Datenverbindung erfolgen muss, können Sie <strong>MWconn</strong> anweisen, diesen Port freizugeben, bevor<br />
die Verbindung aufgebaut wird: COM=;NONE<br />
Leider sind dann viele Betriebsartanzeigen während einer Verbindung nicht möglich. Falls Sie die<br />
serielle Kommunikation komplett unterbinden wollen: COM=NONE<br />
[CONFIG.exe/Gerät] In seltenen Fällen ermittelt <strong>MWconn</strong> nicht den richtigen Gerätetyp. Hier kann<br />
diese Auswahl manuell überschrieben werden: 1 Option, 2 Novatel, 3 Huawei, 4 Sierra, 5 Ericsson-<br />
Modem, 6 Qualcomm, 7 Samsung, 8 ZTE, 11 Sony-Handy, 12 LG-Handy.<br />
© 16.12.2013 Markus B. Weber, Nürnberg
<strong>MWconn</strong>, Version 5.9, Bedienungsanleitung Seite 37 von 60<br />
DEVI= [CONFIG.exe/Gerät] Wenn Sie wollen, dass <strong>MWconn</strong> nach der Standardinitialisierung zusätzliche<br />
Kommandos an das Modem sendet, können Sie diese hier eingeben. Angelehnt an die C-Notation<br />
sind folgende Sonderzeichen gültig: \r für CR, \R für CR mit anschließendem Empfang der Antwort<br />
des Geräts, \p für 0,5 Sekunden Pause, \P für 5 Sekunden Pause, \x41 für Zeichen im Hexcode<br />
(hier als Beispiel das Zeichen A) und \\ für einen normalen Backslash.<br />
Falls Sie die Standardinitialisierung unterdrücken möchten, beginnen Sie die Eingabe mit \*<br />
PIN= [CONFIG.exe/Gerät] Ergänzen Sie diese Zeile mit der gültigen PIN für die in Ihrem Funk-Modem<br />
liegende SIM-Karte. Nach dem nächsten Start von <strong>MWconn</strong> wird die PIN automatisch in<br />
verschleierter Form zurück in die Datei geschrieben (z.B. "CRYPT152637489"). Diese<br />
Verschleierung ist nur als Sichtschutz gedacht und gegen unbefugtes Dekodieren nicht absolut<br />
sicher. Falls die SIM-Karte gar keine PIN benötigt, braucht nichts eingetragen zu werden.<br />
NET= [CONFIG.exe/Netz] Geben Sie hier das Netzwerk an, in das eingebucht werden soll. Der Name des<br />
Netzwerks muss exakt und vollständig angegeben werden, zum Beispiel E-Plus, BASE, T-Mobile<br />
D, o2 - de, Vodafone.de. Beachten Sie, dass die Namen der Netzwerke je nach verwendetem<br />
Modem und verwendeter SIM-Karte unterschiedlich lauten können.<br />
Alternativ zum Netznamen können Sie auch den allgemein gültigen PLM-Code des Netzes<br />
eintragen, zum Beispiel NET=26203<br />
Wünschen Sie automatische Netzwahl, dann tragen Sie keinen Namen ein. Wollen Sie ermitteln,<br />
welche Netze aktuell empfangen werden, so setzen Sie ein Fragezeichen in die Zeile: NET=?<br />
<strong>MWconn</strong> sucht dann beim nächsten Start alle gerade empfangbaren Netze und schreibt deren<br />
Namen in diese Datei zurück. Beispiel: NET=?BASE;Vodafone.de;o2 - de;T-Mobile D<br />
Sie müssen anschließend diese Zeile der Datei korrigieren, indem Sie alle fremden Netz-Namen, die<br />
Strichpunkte sowie das Fragezeichen löschen. Beispiel: NET=o2 - de<br />
[Bei Verwendung des Programms CONFIG.exe brauchen Sie zur Netzwerkermittlung nur den<br />
Button Netzanalyse zu drücken.]<br />
Beachten Sie – besonders im Fall automatischer Netzwahl – immer den von <strong>MWconn</strong> angezeigten<br />
Namen des Netzes, in das Ihr PC eingebucht ist. Das Einbuchen in fremde deutsche Netze ist in der<br />
Regel nicht möglich, da diese für andere Benutzer gesperrt sind. In Grenznähe kann es jedoch<br />
passieren, dass Sie aus Versehen ein ausländisches Netz verwenden und Ihnen dadurch höhere<br />
Kosten entstehen. Entscheiden Sie sich daher am besten für manuelle Netzwahl oder nutzen Sie die<br />
akustische Warnung bei Netzwechsel (MOD=R, siehe unten).<br />
Falls Ihr Anbieter verschiedene Netze zulässt, kommt für Sie die manuelle Netzwahl möglicherweise<br />
nicht in Frage. Verwenden Sie am besten die automatische Netzwahl zusammen mit der Warnung<br />
für Fremdnetzwechsel. Die für Sie kostengünstig nutzbaren Netze tragen Sie in Listenform ein. Die<br />
Liste wird durch Strichpunkte gegliedert und muss mit einem Strichpunkt beginnen. Die genaue<br />
Schreibweise ist wichtig, geben Sie keine zusätzlichen Leerzeichen ein. Beispiel:<br />
NET=;o2 – de;T-Mobile D<br />
APN=<br />
[CONFIG.exe/Netz] Hier geben Sie den so genannten "Access Point Name" an (z.B.<br />
internet.eplus.de oder web.vodafone.de). Nähere Informationen erhalten Sie von Ihrem<br />
Netzbetreiber. Falls Sie nichts eintragen, versucht <strong>MWconn</strong> beim nächsten Programmstart selbst,<br />
den APN zu ermitteln. Prüfen Sie anschließend die automatisch erfolgte Eintragung.<br />
Eine Liste weltweit verwendeter APN finden Sie zum Beispiel hier:<br />
www.mwconn.info/wiki/index.php/Standardeinstellungen<br />
Möchten Sie gezielt einen leeren APN angeben, tragen Sie das Wort NONE ein. Wenn Sie unsicher<br />
sind, ob der eingetragene APN korrekt ist, fragen Sie bitte Ihren Netzbetreiber. Ein falscher APN<br />
kann in Einzelfällen zu höheren Verbindungskosten führen.<br />
PPQ= [CONFIG.exe/Netz]<br />
Hier können Sie den USSD-Code für die Abfrage des Prepaid-Guthabens festlegen. Die deutschen<br />
Netzbetreiber verwenden meist *100#. Manche anderen Netzbetreiber nutzen abweichende Codes.<br />
Für die Abfrage beim italienischen Netzbetreiber WIND lautet der Eintrag PPQ= *123#<br />
PPC=<br />
[CONFIG.exe/Netz] Falls Sie sich das Aufladen des Prepaid-Guthabens erleichtern wollen, können<br />
Sie hier eine Vorlage für die Eingabe des Auflade-Codes eingeben. Ein vorangestelltes "SMS:"<br />
veranlasst die Anforderung der Aufladung per SMS. Beispiele:<br />
PPC=*104*#<br />
PPC=SMS:74696+491770610000 <br />
Der Text "" wird später beim Aufrufen der Aufladefunktion aus dem Menü durch den dann<br />
einzugebenden Code ersetzt.<br />
CONA= [CONFIG.exe/Verbindung] Hier können Sie festlegen, ob <strong>MWconn</strong> beim Programmstart auch gleich<br />
eine Verbindung ins Internet aufbaut. Fall gewünscht, tragen Sie hier S ein. Mit dem Buchstaben E<br />
sorgen Sie für ein automatisches Verbindungsende beim Beenden des Programms<br />
© 16.12.2013 Markus B. Weber, Nürnberg
<strong>MWconn</strong>, Version 5.9, Bedienungsanleitung Seite 38 von 60<br />
CON= [CONFIG.exe/Verbindung] Im Normalfall wird von <strong>MWconn</strong> der Whlverbindungseintrag namens<br />
"Internet" genutzt, um die Verbindung zum Internet automatisch auf- und bei Programmende wieder<br />
abzubauen. Falls Sie einen anderen Wählverbindungseintrag verwenden möchten, können Sie den<br />
Namen hier vorgeben.<br />
Für den Fall, dass Sie keinen automatischen Verbindungsaufbau durch <strong>MWconn</strong> wünschen, setzen<br />
Sie direkt nach dem Gleichheitszeichen einen Strichpunkt. Gleiches gilt sinngemäß für das<br />
Verbindungsende. Beispiel: CON=Internet;<br />
In diesem Fall wird <strong>MWconn</strong> die Verbindung automatisch aufbauen, sie jedoch bei Programmende<br />
nicht selbst beenden.<br />
Wenn Sie mehrere Funk-Modems gleichzeitig nutzen, ist es möglicherweise notwendig, die Art des<br />
Verbindungsaufbaus genauer vorzugeben. Bei einem dem Verbindungsnamen vorangestellten<br />
Komma wird <strong>MWconn</strong> nur Netzwerkadapter für den Verbindungsaufbau verwenden; mit einem "|"-<br />
Zeichen (senkrechter Strich) erzwingen Sie die Verwendung einer Wählverbindung.<br />
Sie können auch einen Netzwerkadapter gezielt vorgeben, indem Sie einen Teil seines Namens<br />
hinter dem Komma eintragen. Beispiel: CON=,HSxPA<br />
Bitte achten Sie in jedem Fall auf die exakte Schreibweise.<br />
PASS= [CONFIG.exe/Netz] Falls es bei Ihrem Netzbetreiber notwendig ist, Benutzername und Passwort für<br />
den Verbindungsaufbau anzugeben (in Deutschland nicht üblich), müssen beide in diese Zeile<br />
eingetragen werden. zuerst den Benutzernamen, dann einen Strichpunkt, dann das Passwort.<br />
Beispiel: PASS=benutzer;passwort [Bei CONFIG.exe sind getrennte Eingabefelder vorgesehen.]<br />
Aus Sicherheitsgründen werden Name und Passwort von <strong>MWconn</strong> in verschleierter Form<br />
gespeichert (Näheres siehe Beschreibung bei PIN=).<br />
DAY= [CONFIG.exe/Protokoll] Falls gewünscht, summiert <strong>MWconn</strong> nicht nur das je Sitzung übertragene<br />
Datenvolumen, sondern alle übertragenen Kilobytes eines Monats. Gleiches gilt für die Onlinezeit.<br />
Tragen Sie hier die Kalendertage (jeweils 1 bis 31) ein, an denen die Zähler jeweils von Neuem<br />
beginnen sollen. Beispiel: DAY=27;28<br />
In diesem Fall werden der Volumenzähler immer am 27. und der Onlinezeit-Zähler immer am 28. auf<br />
null zurückgesetzt. Tägliches Rücksetzen wird erreicht mit: DAY=32;32<br />
Soll der Zähler nicht monatlich automatisch zurückgesetzt werden, tragen Sie statt des Kalendertags<br />
99 ein. Das Volumen wird dann endlos gezählt. Gut, natürlich nicht ganz endlos, bei 1000 GB oder<br />
10000 Stunden beginnen die Zähler von vorne, weil sonst die Zahlen zu unhandlich werden.<br />
RND=<br />
[CONFIG.exe/Protokoll] Sie können <strong>MWconn</strong> dazu veranlassen, jede Verbindung in eine Datei<br />
namens connlog.txt zu protokollieren. Dazu geben Sie hier die Rundungsschwellen für das zu<br />
summierende Datenvolumen und die zu summierende Onlinezeit an. Als Einheiten gelten kByte und<br />
Minuten. Beispiel: RND= 100;15<br />
<strong>MWconn</strong> wird dann bei jedem Verbindungsende das Datenvolumen auf die nächsten 100 kBytes<br />
und die Onlinezeit auf die nächsten 15 Minuten aufrunden. Die Zahl (im Beispiel "100") gibt die<br />
Rundungsschwelle in der Einheit kByte an, auf die zum Ende einer jeden Verbindung aufgerundet<br />
werden soll; die "15" steht für Onlinezeit-Rundung auf volle 15 Minuten.<br />
MAXV= [CONFIG.exe/Protokoll] Falls Sie einen Datenvolumen-Tarif nutzen, ist es von Vorteil, wenn<br />
<strong>MWconn</strong> Sie vor dem Überschreiten des Inklusiv-Volumens warnt. In dieser Parameterzeile können<br />
Sie bis zu drei verschiedene Datenvolumengrenzen festlegen. Nacheinander sind dies Vorwarn-<br />
Grenze, Warn-Grenze und Grenze für das automatische Beenden der Verbindung. Beispiel:<br />
MAXV=67500k;500M;1G<br />
In diesem Fall wird Sie <strong>MWconn</strong> ab einem Verbrauch von 67,5 MBytes durch eine Tonfolge (drei<br />
kurze und ein langer Ton) warnen und in der Windows-Statuszeile ein entsprechendes Icon<br />
anzeigen. Ab 500 MBytes erfolgt dann eine eindringlichere Warnung (dreimalige Tonfolge und<br />
schneller animiertes Icon), und ab 1 GByte Datenvolumen wird die Verbindung automatisch<br />
getrennt. Sie kann erst dann wieder aufgebaut werden, wenn ein neuer Abrechnungszeitraum<br />
beginnt (siehe Abschnitt DAY=). Wollen Sie schon vorher eine neue Verbindung aufbauen, müssen<br />
Sie die Grenze für das automatische Beenden der Verbindung (hier 1 GByte) erhöhen.<br />
Bitte beachten Sie, dass Angaben ohne Einheit immer als k (kByte) interpretiert werden.<br />
Dezimalkommas bzw. Dezimalpunkte sind nicht zulässig. Grenzen, deren Überschreiten keine<br />
Folgen haben soll, setzen Sie einfach auf null, z.B.: MAXV=0;500M;0<br />
MAXT= [CONFIG.exe/Protokoll] Genauso wie bei MAXV= können Sie sich auch vor dem Überschreiten<br />
bestimmter Online-Zeiten warnen lassen. Die Versorgung der drei möglichen Grenzen geschieht<br />
nach den gleichen Regeln wie bei MAXV=. Als Einheiten sind Minuten, Stunden und Tage zulässig<br />
(Einheitenbezeichnung min, h und d). Beispiel: MAXT=90min;4h;1d<br />
HOMU= [CONFIG.exe/Netz] Falls Sie einen Tarif mit Zuhausebereich (so genannte Homezone) nutzen, ist<br />
es für Sie interessant zu wissen, ob jeweils nach Homezone-Tarif abgerechnet wird oder nicht. Die<br />
Netzbetreiber bieten dazu Möglichkeiten an, den Homezone-Status per Internetseite oder USSD-<br />
© 16.12.2013 Markus B. Weber, Nürnberg
<strong>MWconn</strong>, Version 5.9, Bedienungsanleitung Seite 39 von 60<br />
Code abzufragen. Diese Aufgabe kann <strong>MWconn</strong> für Sie erledigen. Tragen Sie dazu die Adresse der<br />
betreffenden Internetseite bzw. den USSD-Code in diese Zeile ein. <strong>MWconn</strong> wird dann jeweils zu<br />
Verbindungsstart, danach im Abstand von ca. 10 Minuten und bei jedem Zellenwechsel (sofern das<br />
Modem dies unterstützt) den Homezone-Status abfragen. Die Anzeige erfolgt durch ein "H" im<br />
Infobereich der Taskleiste. Falls Sie einen Volumentarif nutzen, beachten Sie, dass durch die<br />
Homezone-Abfrage zusätzliches Datenvolumen verbraucht wird. Dieses ist im Vergleich zum<br />
normalen Surf-Verhalten jedoch verschwindend gering. Beispiele:<br />
HOMU=indikator.o2online.de<br />
HOMU=*130#<br />
HOMI= [CONFIG.exe/Netz] Um die Antworten auf die Homzone-Abfrage interpretieren zu können, sucht<br />
<strong>MWconn</strong> darin jeweils nach einem bestimmten Textmuster. Das Textmuster für den Status<br />
"innerhalb der Homezone" müssen Sie in diese Zeile eintragen. Bitte achten Sie dabei auf exakte<br />
Schreibweise und auf die Verwendung von HTML-Codes. Letztere erhalten Sie, wenn Sie sich den<br />
Seitenquelltext der Internetseite anzeigen lassen. Beispiel:<br />
HOMI= Sie befinden sich innerhalb Ihrer Homezone.<br />
HOMO= [CONFIG.exe/Netz] Für diese Zeile gilt das Gleiche wie für die Zeile HOMI=. Das Textmuster gilt<br />
jedoch für den Fall, dass Sie sich außerhalb Ihrer Homezone befinden. Beispiel:<br />
HOMI= Sie befinden sich au&szlit;erhalb Ihrer Homezone.<br />
ERR= [CONFIG.exe/Überwachung] Wie bereits an anderer Stelle erwähnt, trennt <strong>MWconn</strong> eine die<br />
Verbindung automatisch, wenn die Verbindungsqualität gewisse Mindestanforderungen<br />
unterschreitet. Anschließend wird die Verbindung automatisch neu aufgebaut.<br />
Über diese Zeile ERR= der Datei <strong>MWconn</strong>.ini können Sie die Mindestanforderungen für die<br />
Verbindungsqualität festlegen. Wir empfehlen die Standardeinstellung, die Sie auch später jederzeit<br />
durch die Eingabe von ERR=* wieder herstellen können.<br />
Über die Zahlen nach den dreistelligen Schlüsselworten legen Sie die Fehlertoleranz für die jeweilige<br />
Fehlerart fest. CRC5 bedeutet beispielsweise, dass <strong>MWconn</strong> die Verbindung bereits nach fünf in<br />
kurzem Abstand festgestellten Prüfsummenfehlern neu aufbaut. Mit CRC100 würden Sie sehr viele<br />
Prüfsummenfehler tolerieren, und mit CRC0 legen Sie fest, dass Prüfsummenfehler überhaupt nicht<br />
zu einem Verbindungsneuaufbau führen. Gleiches gilt für alle anderen Fehlerarten. Dabei bedeuten<br />
die Schlüsselworte:<br />
FRZ Einfrieren (Daten werden gesendet, aber keine empfangen)<br />
CRC Prüfsummenfehler<br />
TME Zeitüberschreitungen<br />
ALG Gruppierungsfehler<br />
FRM Rahmenfehler<br />
BUF Pufferüberläufe<br />
[CONFIG.exe/Überwachung] Durch die Zahl hinter dem Buchstaben L legen Sie fest, ab wann<br />
aufgetretene Fehler im Programmfenster von <strong>MWconn</strong> angezeigt werden sollen. Dabei bedeuten L0<br />
"sofort", L5 "nach Erreichen der halben Anzahl tolerierter Fehler" und L9 "erst kurz vor<br />
Verbindungsabbruch".<br />
[CONFIG.exe/Start/Ende] Die Zahl hinter dem Schlüsselwort NOC legt die Zeit in Minuten fest, die<br />
ein Zustand ohne funktionsfähige Verbindung toleriert wird, bevor sich das Programm selbst<br />
beendet. NOC0 steht für "keine zeitliche Begrenzung" (empfohlen).<br />
Beispiel: Sie wollen, dass <strong>MWconn</strong> sich selbst beendet, sobald es 20 Minuten lang nicht geschafft<br />
hat, eine funktionierende Internetverbindung aufzubauen. Tragen Sie dazu ERR=NOC20 ein.<br />
PING= [CONFIG.exe/Überwachung] <strong>MWconn</strong> überwacht eine aktive Verbindung laufend und baut sie neu<br />
auf, wenn etwas nicht stimmt. Wenn keine Daten übertragen werden, weil Sie beispielsweise eine<br />
Internet-Seite in aller Ruhe durchlesen und deshalb eine Weile keine Links anklicken, weiß das<br />
Programm nicht, ob absichtlich keine Daten übertragen werden oder die Verbindung durch einen<br />
Fehler eingefroren ist. Dies kann mit Hilfe eines so genannten Pings (Testsendung) auf eine<br />
beliebige Zieladresse (IP) im Internet herausgefunden werden.<br />
Als Zieladresse sollten Sie einen zuverlässigen Internetserver auswählen, von dem Sie wissen, dass<br />
er die Testsendungen beantwortet. Wählen Sie zum Beispiel Ihren Internet-Anbieter. Probieren Sie<br />
einfach per Ping-Befehl über Start->Programme->Zubehör->Eingabeaufforderung aus, ob der<br />
von Ihnen gewählte Server antwortet.<br />
Haben Sie mehrere zuverlässige Zieladressen ermittelt, tragen Sie sie, durch Strichpunkte getrennt,<br />
in die INI-Datei ein. Format-Beispiel:<br />
PING=0.0.0.255;255.255.255.255;0.0.255.255<br />
<strong>MWconn</strong> wird dann immer, wenn keine Daten übertragen werden, diese Zieladressen in der<br />
angegebenen Reihenfolge zum Test der Verbindung verwenden.<br />
Wenn Sie in diese Zeile nichts eintragen, funktioniert die Verbindungsfehler-Erkennung mit einer<br />
© 16.12.2013 Markus B. Weber, Nürnberg
<strong>MWconn</strong>, Version 5.9, Bedienungsanleitung Seite 40 von 60<br />
etwas geringeren Verlässlichkeit. Falls Sie PING=? [bei CONFIG.exe: 000.000.000.000] eintragen,<br />
sucht <strong>MWconn</strong> per Zufall drei mögliche IPs zum Zweck der Verbindungsprüfung aus und verwendet<br />
diese.<br />
Mit Hilfe von virtuellen IPs, können Sie den aktiven Verbindungstest zusätzlich beeinflussen:<br />
999.111.0.0: Ziel ist der jeweils aktuelle Domain-Name-Server (DNS)<br />
999.1.0.0 bis 999.99.0.0:Verzögern des Sendens um 1 bis 99 Zyklen (je 5 bis 8s)<br />
Bitte beachten Sie, dass der aktive Test der Verbindung per Ping-Befehl zusätzlichen Datenverkehr<br />
verursachen kann (maximal ca. 50 bis 100 kBytes/Stunde). Das sollten Sie vor dem Hindergrund<br />
des gewählten Abrechnungstarifs berücksichtigen. Falls Sie also jedes kByte bezahlen müssen,<br />
tragen Sie bei PING= besser nichts ein.<br />
SDLY= [CONFIG.exe/Start/Ende] Hier können Sie die Verzögerungszeit für den Programmstart vorgeben;<br />
Einheit: Sekunden. Das ist dann von Vorteil, wenn <strong>MWconn</strong> zu einem Zeitpunkt aufgerufen wird, zu<br />
dem das Funk-Modem noch nicht bereit ist, etwa bei einem automatischen Programmstart mit dem<br />
Hochfahren des PCs. Durch einen Strichpunkt getrennt, können Sie dahinter die Verzögerungszeit<br />
für die Rückkehr aus dem Ruhezustand vorgeben.<br />
ENDM= [CONFIG.exe/Global] Durch einen Klick auf das Schließfeld des normalen Programmfensters wird<br />
<strong>MWconn</strong> beendet. Mit dieser Konfigurationszeile können Sie das genauere Verhalten festlegen:<br />
ENDM=0 Vor dem Programmende erscheint eine Sicherheitsrückfrage.<br />
ENDM=1 Das Programm wird ohne Rückfrage beendet.<br />
ENDM=2 Das Programm läuft weiter und minimiert sich zu einem Taskleisten-Icon.<br />
ENDC= [CONFIG.exe/Verbindung] Für den Fall, dass Sie einen Tarif nutzen, der zu bestimmten<br />
Tageszeiten erhöhte Kosten verursacht, können Sie sich durch <strong>MWconn</strong> rechtzeitig warnen lassen.<br />
END=<br />
Beispiele:<br />
ENDC=07:50;18:10<br />
ENDC=23:55;00:05E<br />
Bei einer Verbindung im angegebenen Zeitraum warnen. Reagiert der<br />
Benutzer nicht innerhalb von 90 Sekunden, beendet <strong>MWconn</strong> die<br />
Verbindung automatisch.<br />
Bei einer Verbindung um Mitternacht warnen. Reagiert der Benutzer<br />
nicht innerhalb von 90 Sekunden, beendet <strong>MWconn</strong> die Verbindung<br />
und sich selbst. Optional kann anschließend der PC automatisch<br />
heruntergefahren werden (siehe END=S).<br />
Bitte geben Sie den Zeitrahmen eher etwas größer vor als benötigt. Zum einen müssen Sie damit<br />
rechnen, dass die PC-Uhrzeit nicht immer exakt stimmt, zum anderen beendet <strong>MWconn</strong> die<br />
Verbindung nicht sofort, sondern wartet gut eine Minute, um Ihnen Zeit zum Reagieren zu geben.<br />
[CONFIG.exe/Start/Ende] Falls Sie erreichen wollen, dass sich <strong>MWconn</strong> selbst beendet, sobald die<br />
Internetverbindung eine Weile nicht genutzt wurde (Datenübertragung konstant weniger als 1<br />
kByte/s), können Sie die gewünschte Wartezeiten hier eintragen.<br />
Das ist dann besonders nützlich, wenn Sie einen Download beginnen und möchten, dass das<br />
Programm nach dem Download automatisch endet. Beispiele:<br />
END=20<br />
END=20C<br />
END=120F<br />
END=20S<br />
END=20R<br />
END=0S<br />
<strong>MWconn</strong> nach 20 Minuten inaktiver Verbindung (z.B. 20 Minuten nach Download-<br />
Ende) beenden.<br />
Wie vorheriges Beispiel, jedoch wird nicht das Programm, sondern nur die<br />
Verbindung beendet.<br />
Durch diese Einstellung wird <strong>MWconn</strong> immer nach 2 Stunden ununterbrochener<br />
Onlinezeit beendet, egal, ob noch Daten übertragen werden oder nicht.<br />
(bzw. END=20FS) Es wird nicht nur das Programm beendet, sondern<br />
anschließend der PC heruntergefahren.<br />
(bzw. END=20FR) Der PC wird heruntergefahren und danach neu gestartet.<br />
(bzw. END=0R) Nur in Kombination mit ERR=NOC, ENDC=E oder MOD=E. Im<br />
Anschluss an das durch den Fehlerfall veranlasste Programmende wird der PC<br />
heruntergefahren.<br />
END=0 <strong>MWconn</strong> endet nicht zeitgesteuert, sondern per Mausklick.<br />
END=Z Beim Wechsel nach Standby das Programm ganz beenden.<br />
Bis zum Ende der Countdown-Zeit sehen Sie im Infobereich der Taskleiste (rechts unten auf dem<br />
Bildschirm) ein kleines Icon, das Ihnen laufend die noch verbleibende Zeit in Minuten (oder in<br />
Stunden, mit nachgestelltem 'h') anzeigt.<br />
Bitte beachten Sie, dass durch das automatische Herunterfahren die eventuell noch nicht<br />
gespeicherten Änderungen an anderen Dateien verloren gehen können. Speichern Sie also etwaige<br />
geöffnete Dateien vorher.<br />
CMD1= [CONFIG.exe/Extern] In diese Zeile können Sie ein Betriebssystemkommando eintragen. <strong>MWconn</strong><br />
wird dieses Kommando direkt nach dem Aufbau der Internetverbindung ausführen. Wünschen Sie<br />
beispielsweise einen automatischen Start des Internetbrowsers direkt nach Verbindungsaufbau,<br />
© 16.12.2013 Markus B. Weber, Nürnberg
<strong>MWconn</strong>, Version 5.9, Bedienungsanleitung Seite 41 von 60<br />
sieht die Zeile so aus: CMD1=c:\programme\mozilla firefox\firefox<br />
Das von <strong>MWconn</strong> auf diese Weise gestartete Programm wird automatisch beim Ende von <strong>MWconn</strong><br />
auch beendet. Sollte <strong>MWconn</strong> auf Grund eines System- oder Programmfehlers unplanmäßig<br />
abbrechen, müssen Sie das mitgestartete Programm per Taskmanager von Hand beenden.<br />
Wenn Sie die automatische Beendigung nicht wünschen, greifen Sie zum einem Trick und setzen<br />
vor den Programmnamen das Betriebssystemkommando cmd /c. Die Zeile lautet dann:<br />
CMD1=cmd /c "c:\programme\mozilla firefox\firefox"<br />
Um zu erreichen, dass das von Ihnen gewünschte Programm unsichtbar, also ohne Fenster und<br />
ohne Eintrag in der Taskleiste abläuft, setzen Sie als erstes Zeichen nach CMD1= einen Strichpunkt.<br />
Beispiel: CMD1=;c:\programme\meinprogramm.exe<br />
<strong>MWconn</strong> baut eine Verbindung neu auf, wenn zu viele Übertragungsfehler passieren. Wollen Sie,<br />
dass das Kommando dann ebenfalls neu gestartet wird, setzen Sie als erstes Zeichen nach CMD1=<br />
ein Komma. Soll das Kommando immer dann ausgeführt werden, wenn Sie <strong>MWconn</strong> starten oder<br />
beenden, verwenden Sie statt des Kommas ein Ausrufezeichen bzw. einen senkrechten Strich ("|").<br />
Die Kombination mit dem im letzten Absatz genannten Strichpunkt ist ebenfalls möglich. Beispiel:<br />
CMD1=,;cmd<br />
CMD2= [CONFIG.exe/Extern] Falls Ihnen ein Kommando nicht reicht, haben Sie hier Platz für ein zweites.<br />
CMD3= [CONFIG.exe/Extern] Und hier ist Platz für ein drittes Kommando.<br />
SMS1= [CONFIG.exe/Extern] Mit <strong>MWconn</strong> können Sie Ihren PC fernsteuern. Jede empfangene SMS kann<br />
einen vordefinierten Befehl (siehe CMD1=) auslösen. Um das zu erreichen, schreiben Sie einen<br />
Strichpunkt in diese Zeile. Das bei CMD1= eingetragene Kommando wird dann nicht nach dem<br />
Verbindungsaufbau gestartet, sondern immer genau dann, wenn eine SMS empfangen wurde.<br />
Damit nicht jede SMS das betreffende Kommando startet, können Sie diese Funktion auf einen<br />
bestimmten Absender oder auch auf einen bestimmten SMS-Inhalt beschränken. Schreiben Sie<br />
dazu die Telefonnummer des zugelassenen Absenders im Format +49… vor den Strichpunkt. Sind<br />
es mehrere zugelassene Absender (bis zu 10), geben Sie alle betroffenen Rufnummern ein und<br />
trennen Sie sie durch Kommas. Falls Sie Befehle nur von SMS akzeptieren, die ein bestimmtes<br />
Schlüsselwort enthalten, schreiben Sie dieses Schlüsselwort nach den Strichpunkt. In Kombination<br />
kann das z.B. so aussehen:<br />
SMS1=+491771234567;GEHEIMWORT<br />
Bei der Prüfung des Schlüsselworts wird nicht nach Groß- und Kleinschreibung unterschieden. Um<br />
Probleme durch unterschiedliche SMS-Zeichensätze zu vermeiden, verwenden Sie am besten nur<br />
Ziffern und Buchstaben (ohne landesspezifische Zeichen wie ä, é, ß) für das Schlüsselwort.<br />
Bei Fernsteuerung per SMS bietet Ihnen <strong>MWconn</strong> in der Zeile CMD1= einen erweiterten Befehlsumfang.<br />
Neben den normalen Befehlszeilenkommandos sind auch Sonderkommandos zugelassen:<br />
MWCONN_CONNECT Verbindung aufbauen<br />
MWCONN_DISCONNECT Verbindung beenden<br />
MWCONN_RECONNECT bestehende Verbindung beenden und neu aufbauen<br />
MWCONN_END<br />
Programm <strong>MWconn</strong> beenden<br />
Diese Sonderkommandos können Sie jeweils mit einem Befehlszeilenkommando kombinieren,<br />
indem Sie Letzteres dahinter setzen, z.B.: MWCONN_CONNECT testprogramm.exe<br />
Des Weiteren dürfen Sie in den Kommandos Platzhalter verwenden:<br />
%0 Nummer des SMS-Absenders, ohne führendes Pluszeichen<br />
%1 Nummer des SMS-Absenders<br />
%2 Inhalt der SMS; ggf. der Teil nach dem Schlüsselwort<br />
%3 wie %2, jedoch nur Buchstaben, Ziffern, Leerzeichen, "_" und "."<br />
%% Wird umgewandelt in ein einzelnes %-Zeichen<br />
Sobald Sie bei SMS1= etwas eingetragen haben, weiß <strong>MWconn</strong>, dass Sie die Fernsteuerfunktion<br />
nutzen wollen und sehr wahrscheinlich den PC nicht beaufsichtigen können. Daher wird Ihnen dann<br />
keine SMS per Meldung auf dem Bildschirm angezeigt. Stattdessen ertönt jeweils ein kurzes<br />
akustisches Signal und die SMS wird ins SMS-Log geschrieben(sms.txt).<br />
Bitte nutzen Sie die Fernsteuerfunktion nur mit normalen SMS (maximal 160 Zeichen Länge).<br />
Fernsteuern per Anruf: Für den Fall, dass Ihr Funk-Modem auch Wählverbindungen unterstützt<br />
(z.B. Voice oder CSD), können Sie <strong>MWconn</strong> so parametrieren, dass es auch darauf reagiert. Hierzu<br />
müssen Sie direkt nach dem = ein Komma einfügen; im Übrigen gilt das oben Beschriebene.<br />
Natürlich sind in diesem Fall das Schlüsselwort sowie die Platzhalter %2 und %3 nicht verfügbar.<br />
SMS2= [CONFIG.exe/Extern] Wie SMS1=, jedoch für das zweite Kommando (CMD2=).<br />
SMS3= [CONFIG.exe/Extern] Wie SMS1=, jedoch für das dritte Kommando (CMD3=).<br />
SMSC= [CONFIG.exe/Netz] Für den Versand von SMS kann hier die Nummer der Kurzmitteilungszentrale<br />
eingetragen werden. Es muss das internationale Format verwendet werden.<br />
Beispiel: SMSC=+491770610000<br />
© 16.12.2013 Markus B. Weber, Nürnberg
<strong>MWconn</strong>, Version 5.9, Bedienungsanleitung Seite 42 von 60<br />
IPC= [nicht in CONFIG.exe] Für die Kommunikation mit anderen Programmen ("IPC") nutzt <strong>MWconn</strong><br />
unter anderem einen gemeinsamen Speicherbereich ("Shared Memory") mit dem Namen<br />
"MWCONN_IO". Dieser Bereich kann von allen Programmen gelesen werden. Falls Sie in diesen<br />
Bereich schreiben wollen, um Befehle an <strong>MWconn</strong> zu übergeben, müssen Sie ihn für den<br />
betreffenden Benutzer freischalten. Beispiel:<br />
IPC=meinPC\meinBenutzerName oder: IPC=meinBenutzerName<br />
IPC=ALLUSERS (Zugriff für alle Benutzer)<br />
Nähere Informationen finden Sie in Kapitel 11: "Lokale Programmsteuerung per Shared Memory"<br />
ICON= [CONFIG.exe/Global] Falls Sie das Programmfenster von <strong>MWconn</strong> am liebsten zu einem<br />
Taskleisten-Icon verkleinern, erhalten Sie die wichtigsten Statusinformationen, wenn Sie den<br />
Mauszeiger auf das Icon bewegen. Je nach Art des Icons werden einige dieser Informationen auch<br />
grafisch oder numerisch direkt im Icon dargestellt. Durch eine entsprechende Ziffer in der ICON=-<br />
Zeile können Sie die Art des Icons wählen:<br />
1: Standard-Icon, 2: Standard-Icon mit zusätzlichem Geschwindigkeits-Icon,<br />
3: mehrfarbiges Zeiger-Icon, 4: einfarbiges Zeiger-Icon, 5: einfarbiges Ziffern-Icon.<br />
6: einfarbiges Balken-Icon.<br />
Eine genauere Beschreibung der einzelnen Icons finden Sie in Kapitel 7.<br />
BATT= [CONFIG.exe/Überwachung] Sofern das angeschlossene Gerät einen Akku besitzt und die Abfrage<br />
des Ladezustands unterstützt, können Sie diesen in der Taskleiste anzeigen lassen. Entscheiden<br />
Sie hier, ab wann dies geschieht. Beispiel: BATT=50;15<br />
Bei weniger als 50% wird das Akku-Icon angezeigt, bei weniger als 15% blinkt es.<br />
MOD= In diese Zeile können Sie so genannte Schalter eintragen. Das sind Buchstaben, mit deren Hilfe<br />
bestimmte Programmfunktionen aktiviert werden. Natürlich dürfen Sie auch mehrere dieser<br />
Buchstaben kombinieren.<br />
B [CONFIG.exe/Global] Einfarbige Icons in der Taskleiste werden in schwarzer statt in weißer<br />
Farbe dargestellt und sind dadurch bei hellem Hintergrund leichter zu sehen.<br />
Wenn Sie das Betriebssystem Vista oder neuer verwenden, ist bei den Warn-Icons leider nur die<br />
schwarze Darstellung möglich.<br />
C [CONFIG.exe/Global] Bei der Anzeige im Minifenster werden, soweit Ihr Modem dies<br />
unterstützt, statt des aktuellen Netznamens Zahlencodes angezeigt (z.B. PLMN, LAC, Cell-ID).<br />
Näheres zu den Zahlencodes finden Sie in Kapitel 6.<br />
c Im Minifenster wird das Datenvolumen permanent angezeigt und wechselt nicht dynamisch mit<br />
der Datenübertragungsgeschwindigkeit.<br />
d Im Minifenster wird die Datenübertragungsgeschwindigkeit permanent angezeigt und wechselt<br />
nicht dynamisch mit dem Datenvolumen.<br />
D [CONFIG.exe/Global] Im Minifenster wird zusätzlich die Onlinezeit angezeigt. Wegen des<br />
begrenzten Platzes geschieht dies wechselweise mit dem Datenvolumen, in einem Takt von<br />
etwa 5 bis 10 Sekunden.<br />
E [CONFIG.exe/Start/Ende] Dieser Schalter veranlasst <strong>MWconn</strong>, bei jedem größeren Verbindungsfehler<br />
die Verbindung nicht neu aufzubauen, sondern sich selbst zu beenden. Damit<br />
können beispielsweise benutzerdefinierte Aktionen per Batch-Job durchgeführt werden, bevor<br />
<strong>MWconn</strong> erneut gestartet wird, um die Verbindung wieder aufzubauen. Auch ein kontrollierter<br />
Neustart des PCs ist möglich (siehe END=0;0R).<br />
F [CONFIG.exe/Überwachung] Für besondere Fälle – etwa für das Ausrichten einer Antenne – ist<br />
es von Vorteil, wenn Signalstärkeänderungen schneller angezeigt werden. Mit Hilfe dieses<br />
Schalters kann der Abfragetakt für die Signalstärke halbiert werden.<br />
G [CONFIG.exe/Verbindung] Die meisten Mobilfunknetze komprimieren die in den Webseiten<br />
vorhandenen Bilder. Das hat gleich drei Vorteile: Erstens wird das Funknetz nicht zu sehr<br />
belastet, es können mehr User zur gleichen Zeit surfen. Zweitens beschleunigt sich für Sie der<br />
Seitenabruf, weil weniger Daten auch weniger Zeit zur Übertragung brauchen. Drittens<br />
schließlich, hilft Ihnen die Grafikkomprimierung Geld zu sparen, falls Sie einen Volumentarif<br />
nutzen.<br />
Natürlich hat die Komprimierung auch einen Nachteil: Grafiken werden in schlechterer Qualität<br />
angezeigt und in Einzelfällen kommt es zu funktionalen Problemen bei der Webseitendarstellung.<br />
Durch Setzen dieses Schalters kann die Grafikkomprimierung generell abgeschaltet werden.<br />
<strong>MWconn</strong> sendet dann ein Abschalt-Paket zum Komprimierungsserver (IP 1.2.3.4). Beachten Sie<br />
bitte, dass dieses generelle Abschalten nicht bei allen Netzen funktioniert.<br />
H [CONFIG.exe/Netz] Wenn Sie die Homezone-Anzeige aktiviert haben (siehe HOMU= und<br />
HOMO=), können Sie durch Setzen dieses Schalters die Verbindung automatisch trennen lassen,<br />
sobald <strong>MWconn</strong> eindeutig feststellt, dass Sie sich außerhalb der Homezone befinden.<br />
© 16.12.2013 Markus B. Weber, Nürnberg
<strong>MWconn</strong>, Version 5.9, Bedienungsanleitung Seite 43 von 60<br />
REM=<br />
Bitte beachten Sie, dass es mehrere Minuten dauern kann, bevor die Verbindung getrennt wird,<br />
da der Homezone-Status nur etwa alle 10 Minuten geprüft wird. Im Fall der Trennung wird die<br />
Verbindung aus Sicherheitsgründen nicht automatisch wieder aufgebaut.<br />
I [CONFIG.exe/Protokoll] Falls Ihr Modem dies unterstützt, werden bei jedem Zellenwechsel<br />
zusätzliche Informationen ins Verbindungsprotokoll geschrieben (PLMN, LAC, CID, Näheres<br />
siehe Kapitel 6). Voraussetzung ist natürlich, dass das Verbindungsprotokoll aktiviert wurde<br />
(siehe RND=).<br />
J [CONFIG.exe/Protokoll] Jeder Signalstärkewechsel wird ins Verbindungsprotokoll geschrieben<br />
(siehe auch RND=).<br />
K Die PIN wird nicht gespeichert, sie muss grundsätzlich neu eingegeben werden. Das kann<br />
sinnvoll sein, wenn der PC von verschiedenen Leuten benutzt wird, die nicht alle Zugriff auf das<br />
mobile Internet erhalten sollen.<br />
M [CONFIG.exe/SMS] Wenn Sie die von Ihrem Modem empfangenen SMS (Kurznachrichten) auf<br />
dem Bildschirm angezeigt bekommen wollen, müssen Sie diesen Schalter eintragen. Genaueres<br />
zum Empfang von SMS entnehmen Sie bitte dem Kapitel 14.<br />
N [CONFIG.exe/Verbindung] Falls Ihr Modem per NDIS-Kommandos angesteuert werden muss<br />
(das ist bei manchen Modems der Firma Option der Fall), dann tragen Sie in diese Zeile ein N<br />
ein.<br />
O [CONFIG.exe/Global] Falls Sie hauptsächlich das Minifenster von <strong>MWconn</strong> aktiviert haben und<br />
sich eine farbige Darstellung der Betriebsart wünschen, setzen Sie am besten diesen Schalter.<br />
Im Fall von GPRS erscheint das Minifenster dann in Grün statt in Blau.<br />
P [CONFIG.exe/Protokoll] Für Test- und Prüfzwecke kann ein Serviceprotokoll aktiviert werden.<br />
<strong>MWconn</strong> erstellt dann eine Datei mit dem Namen servilog.txt, in die alle wichtigen<br />
Systemschritte eingetragen werden. Diese Datei liefert dem erfahrenen Benutzer sowie dem<br />
Entwickler wertvolle Informationen bei Problemen mit dem Programm oder mit der verwendeten<br />
Hardware.<br />
Technischer Hinweis: Bei eingeschaltetem Serviceprotokoll startet <strong>MWconn</strong> deutlich langsamer.<br />
R [CONFIG.exe/Global] Mit diesem Schalter aktivieren Sie den Warnton, der Sie auf Netzwechsel<br />
aufmerksam macht. Das ist besonders bei automatischer Netzwahl im Ausland interessant, weil<br />
je nach Netzbetreiber unterschiedliche Übertragungsentgelte anfallen können.<br />
S [CONFIG.exe/Global] Für Testzwecke ist es manchmal vorteilhaft, über jeden Zellenwechsel<br />
unterrichtet zu werden. Falls Ihr Modem die Ausgabe des Cell-IDs unterstützt, werden Ihnen bei<br />
MOD=S alle Zellenwechsel durch einen kurzen doppelten Piepton mitgeteilt. Die Betriebsart<br />
können Sie dabei an der Tonhöhe erkennen: GPRS 500 Hz, UMTS 1000 Hz.<br />
T [CONFIG.exe/Global] Hierdurch zwingt man das normale Programmfenster von <strong>MWconn</strong> (nicht<br />
das Minifenster), immer im Vordergrund zu bleiben.<br />
Y Bei jedem Programmende einen Modem-Reset durchführen.<br />
Z [CONFIG.exe/Verbindung] Falls Sie regelmäßig auch ein anderes Einwahl-Programm<br />
verwenden und dieses die Gerätekonfiguration verstellt, indem es immer wieder einen fremden<br />
APN in die Initialisierungsbefehle einträgt, können Sie <strong>MWconn</strong> dazu veranlassen, diese<br />
Initialisierungsbefehle bei jedem Start wieder zu löschen.<br />
0 Kein Kontextmenü-Eintrag für "Keine Betriebsartwahl".<br />
2 Kein Kontextmenü-Eintrag für "GPRS ausschließlich".<br />
3 Kein Kontextmenü-Eintrag für "UMTS bevorzugt".<br />
4 Kein Kontextmenü-Eintrag für "UMTS ausschließlich".<br />
5 Kein Kontextmenü-Eintrag für "LTE bevorzugt".<br />
6 Kein Kontextmenü-Eintrag für "LTE ausschließlich".<br />
[CONFIG.exe/Info] In diese Zeile können Sie einen beliebigen Kommentar eintragen. Das ist dann<br />
nützlich, wenn Sie verschiedene Initialisierungsdateien verwenden und diese entsprechend kennzeichnen<br />
möchten.<br />
Bei kundenspezifischen Programmversionen kann die Zeile für besondere Zwecke verwendet<br />
werden. Sehen Sie dazu bitte in die zusätzliche Beschreibung, die Sie von Ihrem Lieferanten<br />
erhalten haben.<br />
LLEN= [CONFIG.exe/Protokoll] Hier kann die maximale Größe für die Protokolle connlog.txt und servilog.txt<br />
festgelegt werden. Die Einheit ist kiB.<br />
LDIR= [CONFIG.exe/Protokoll] Falls <strong>MWconn</strong> die Protokolldateien in einen anderen Ordner schreiben soll,<br />
kann dessen Pfad hier angegeben werden.<br />
DIR=<br />
Wenn Sie möchten, dass die <strong>MWconn</strong>-Programmexemplare (GPRS.exe, UMTS.exe usw) für ihre<br />
Ein- und Ausgaben (<strong>MWconn</strong>.ini, connlog.txt usw.) nicht den eigenen Ordner verwenden,<br />
sondern einen Ordner an anderer Stelle, dann tragen Sie den Pfad des gewünschten Ordners hier<br />
ein. Falls sich dort beim Start von <strong>MWconn</strong> noch keine Initialisierungsdatei <strong>MWconn</strong>.ini befindet,<br />
© 16.12.2013 Markus B. Weber, Nürnberg
<strong>MWconn</strong>, Version 5.9, Bedienungsanleitung Seite 44 von 60<br />
wird eine neue erstellt; <strong>MWconn</strong> verwendet dabei die Initialisierungsdatei aus dem Programmverzeichnis<br />
als Muster.<br />
Wichtig: Die DIR=-Zeile muss sich in der Zeile 03 der Initialisierungsdatei befinden.<br />
Beachten Sie, dass die Datei <strong>MWconn</strong>.ini nicht verändert werden sollte, solange <strong>MWconn</strong> aktiv ist. Bitte<br />
beenden Sie das Programm, bevor Sie Änderungen in der Datei vornehmen.<br />
Wie eingangs erwähnt, soll die Zeile 01 nicht verändert werden, da sie als Zwischenspeicher für interne<br />
Programmdaten verwendet wird. Falls Sie in Ausnahmefällen trotzdem Änderungen vornehmen wollen, hilft<br />
Ihnen die folgende Beschreibung des Aufbaus dieser Zeile.<br />
01 3AA999999999-7777888822114-56666660000000000000000<br />
01 Zeilennummer mit anschließendem Leerzeichen, darf nicht geändert werden<br />
3 zuletzt eingestellte Betriebsart: 1=GPRS, 2=UMTS, 3=GPRS/UMTS, 4=UMTS/GPRS,<br />
5=LTE, 6=LTE/UMTS/GPRS, 9=ohne<br />
AA<br />
derzeit nicht verwendet, darf nicht geändert werden<br />
999999999 summiertes Datenvolumen in Kilobyte<br />
- Trennzeichen, darf nicht geändert werden<br />
77778888 x- und y-Koordinate des Programmfensters in Bildschirmkoordinaten (ab links oben)<br />
2211 Tag und Monat des letzten Programmlaufs (fürs automatische Rücksetzen des Zählers)<br />
4 Fensterform: 1=normal, 2=Minifenster, 3=Minifenster zweizeilig, 4=Icon<br />
- Trennzeichen, darf nicht geändert werden<br />
5 ggf. anzuzeigender Kurzhinweis für CONFIG.exe<br />
666666 summierte Onlinezeit in Minuten<br />
Rest: derzeit nicht verwendet, muss 16 Nullen enthalten, darf nicht geändert werden<br />
Sämtliche in die Zeile 01 eingetragenen Zahlen verwenden führende Nullen. Das heißt, wenn Sie<br />
beispielsweise ein eine Onlinezeit von 180 Minuten eintragen wollen, müssen Sie die Ziffernfolge 000180<br />
hinter die erste Ziffer nach dem zweiten Bindestrich der Zeile 01 setzen. In keinem Fall darf die Zeilenlänge<br />
geändert werden, es darf also nichts eingefügt oder ausgefügt werden. Jede zu ändernde Ziffer muss<br />
überschrieben werden.<br />
Falls Sie versehentlich Teile der Zeile 01 derart verändert haben, dass <strong>MWconn</strong> nicht mehr korrekt<br />
funktioniert, nehmen Sie eine Probeinstallation des Programms in ein gesondertes Verzeichnis vor. Aus der<br />
dort erstellten "frischen" Datei <strong>MWconn</strong>.ini können Sie sich eine korrekte Version der Zeile 01 kopieren und<br />
in ihre alte Initialisierungsdatei einfügen.<br />
© 16.12.2013 Markus B. Weber, Nürnberg
<strong>MWconn</strong>, Version 5.9, Bedienungsanleitung Seite 45 von 60<br />
11 Parameterübergabe und Programmsteuerung<br />
Dieses Kapitel ist für besonders erfahrene PC-Benutzer gedacht, die sich zutrauen, mit Übergabeparametern<br />
umzugehen.<br />
Nicht nur per Konfigurationsprogramm CONFIG.exe oder per Datei <strong>MWconn</strong>.ini können Sie dem<br />
Programm <strong>MWconn</strong> die von Ihnen gewünschten Einstellungen mit auf den Weg geben, sondern auch per<br />
übergebenen Kommandozeilenparametern. Belassen Sie dazu den Originalnamen des Programms bei<br />
<strong>MWconn</strong>.exe, so können Sie mit dem ersten übergebenen Parameter die Programmfunktion festlegen. Für<br />
diesen ersten Parameter gelten die gleichen Regeln wie für die Wahl der Betriebsart per Programmnamen<br />
(z.B. UMTS, GPRSUMTS usw., siehe Kapitel 5).<br />
Auf diese Weise lassen sich auch häufig wechselnde weitere Einstellungen direkt beim Programmaufruf als<br />
Kommandozeilenparameter mitgeben (sofern vorhanden, nach dem Parameter für die Betriebsart). Es gilt<br />
der gleiche Syntax wie für die Zeilen der<br />
Datei <strong>MWconn</strong>.ini (siehe Kapitel 10). Die<br />
dort beschriebenen Zeilen müssen in<br />
Anführungszeichen gesetzt werden, wenn<br />
sie als Parameter übergeben werden. Diese<br />
1.<br />
Parameter haben Vorrang vor den Zeilen<br />
der Datei. Dabei ist zu beachten, dass die<br />
Parameter beim Neuschreiben der Datei<br />
durch <strong>MWconn</strong> automatisch fest in die<br />
Datei übernommen werden.<br />
2.<br />
Dieses Neuschreiben kann mit dem<br />
Parameter INIWRITE erzwungen werden.<br />
INIWRITEEXIT tut das Gleiche, beendet<br />
aber anschließend das Programm.<br />
3.<br />
Beispiel: Sie besitzen ein SIM, mit dem Sie<br />
sich sowohl in das Netz von Vodafone als<br />
auch in das Netz von E-Plus einbuchen<br />
können. Sie möchten eine Initialisierungsdatei<br />
<strong>MWconn</strong>.ini verwenden, weil das<br />
Datenvolumen nicht für die beiden Netze<br />
getrennt mitgezählt werden soll.<br />
Erstellen Sie zu diesem Zweck eine<br />
Verknüpfung auf die Programmdatei, z.B.<br />
UMTS.exe, indem Sie mit der rechten<br />
Maustaste darauf klicken und Verknüpfung<br />
erstellen auswählen. Alternativ dazu<br />
können Sie natürlich auch eine Verknüpfung<br />
in die Schnellstartleiste legen (im nächsten<br />
Abschnitt beschrieben).<br />
Klicken Sie nun mit der rechten Maustaste<br />
auf die neu angelegte Verknüpfung und<br />
öffnen Sie deren Eigenschaften. Wechseln<br />
Sie darin zur Seite "Verknüpfung" und<br />
ergänzen Sie das Eingabefeld "Ziel" um die netzspezifischen Einstellungen, hier Netzname und APN<br />
(Genaueres dazu siehe Kapitel 10).<br />
In gleicher Weise gehen Sie für Vodafone vor. Mit Hilfe dieser beiden Verknüpfungen können Sie nun jeweils<br />
beim Start von <strong>MWconn</strong> das gewünschte Netz festlegen.<br />
Start/Stop anstatt Neustart<br />
Wenn Sie eine der Programmkopien GPRS.exe, UMTS.exe usw. starten, während eine andere bereits läuft,<br />
beendet sich zuerst die laufende, danach startet die neue. An Stelle dessen kann <strong>MWconn</strong> auch so<br />
eingestellt werden, dass dieser parallele Programmstart nur zum Programmende, nicht aber zum Neustart<br />
führt. Übergeben Sie dem Programm hierzu den Kommandozeilenparameter STARTTOGGLE.<br />
© 16.12.2013 Markus B. Weber, Nürnberg
<strong>MWconn</strong>, Version 5.9, Bedienungsanleitung Seite 46 von 60<br />
<strong>MWconn</strong>-Logo und stumme Installation<br />
Für den Fall, dass Sie die Anzeige des <strong>MWconn</strong>-Logos beim Start nicht wünschen, übergeben Sie das Wort<br />
NOSPLASH als Parameter beim Programmstart. Diese Einstellung kann leider nicht in die <strong>MWconn</strong>-<br />
Konfiguration integriert werden, weil die Initialisierungsdatei <strong>MWconn</strong>.ini erst wenige Sekunden nach dem<br />
Start des Programms ausgewertet wird.<br />
Wenn Sie <strong>MWconn</strong> automatisch installieren lassen und keine Rückfrage für das Anlegen der<br />
Wählverbindung "Internet" haben wollen, nutzen Sie dazu den Parameter SILENTINSTALL.<br />
Die Tonausgabe lässt sich abschalten durch eine entsprechende Auswahl im Kontextmenü (rechte<br />
Maustaste aufs Programmfenster) oder durch die Übergabe des Parameters MUTE beim Programmstart.<br />
Lokale Programmsteuerung per Dateisystem<br />
Sobald gestartet, können die an <strong>MWconn</strong> übergebenen Einstellungen nicht mehr abgeändert werden. Sie<br />
müssen zuerst <strong>MWconn</strong> beenden und nach dem Verändern der Einstellungen neu starten.<br />
Trotzdem haben Sie die Möglichkeit, in begrenztem Umfang in den regulären Programmlauf einzugreifen.<br />
<strong>MWconn</strong> kennt verschiedene Sonderkommandos, die Sie jeweils in Form einer entsprechend benannten<br />
leeren Datei an das Programm übergeben können: MWCONN_CONNECT, MWCONN_DISCONNECT,<br />
MWCONN_RECONNECT und MWCONN_END.<br />
Dadurch ist es möglich, die wichtigsten Funktionen von einem fremden Programm aus zu steuern:<br />
Verbindungsaufbau, Verbindungsabbau und das Programmende von <strong>MWconn</strong>.<br />
Die eher unelegante Form der Kommandoübergabe per Datei wurde gewählt, weil sie sich am einfachsten in<br />
fremde Programme einbauen lässt. In praktisch jeder Programmiersprache gibt es die Möglichkeit, auf sehr<br />
einfache Weise Dateien zu erstellen. Falls Sie eine Windows-Batch-Datei verwenden (*.bat), reicht<br />
beispielsweise folgende Zeile:<br />
echo x > C:\Ihr_<strong>MWconn</strong>-Ordner\MWCONN_CONNECT<br />
Die als Kommando übergebene Datei wird von <strong>MWconn</strong> gelöscht, sobald sie als Kommando erkannt wurde.<br />
Um nicht versehentlich wertvolle Daten zu verlieren, verweigert <strong>MWconn</strong> das Löschen von Dateien, die<br />
größer sind als 30 Bytes. Erzeugen Sie für den Zweck der Programmsteuerung also am besten nur leere<br />
oder fast leere Dateien.<br />
Lokale Programmsteuerung per Shared Memory<br />
Falls Sie selbst Software-Entwickler sind und <strong>MWconn</strong> von einem anderen Programm aus steuern möchten,<br />
können Sie dafür auch einen direkteren Weg nutzen: die Parameterübergabe per Shared Memory. Über<br />
diesen Weg lassen sich ebenfalls alle Ausgaben von <strong>MWconn</strong> lesen (Signalstärke, Datenvolumen usw.).<br />
Dazu sind allerdings fundierte Programmierkenntnisse erforderlich. Im Folgenden finden Sie die dafür<br />
notwendige Strukturbeschreibung und ein Stück Beispiel-Programmcode (Programmiersprache C).<br />
typedef struct { // Struktur für Datenaustausch mit externen Programmen<br />
unsigned long len; // Länge dieser Struktur in Bytes<br />
unsigned short structure_version; // Version dieser Struktur: 3<br />
unsigned short program_version; // Version des <strong>MWconn</strong>-Programms<br />
// (Hauptversion*256+Nebenversion)<br />
unsigned long res1[3]; // reserviert<br />
// Datenrichtung extern-><strong>MWconn</strong><br />
char command[100]; // von <strong>MWconn</strong> auszuführendes Kommando;<br />
// "MWCONN_CONNECT": verbinden;<br />
// "MWCONN_DISCONNECT": trennen;<br />
// "MWCONN_RECONNECT": neu verbinden;<br />
// "MWCONN_END": Programm beenden;<br />
// ":::ATI": AT-Kommando an Gerät senden (hier "ATI");<br />
// bei Novatel-Geräten nur mit Novatel-DLL;<br />
// ":250:4000:ATI": desgleichen, jedoch mit<br />
// Wartezeitangaben, 250ms nach dem Senden<br />
// beginnt der Empfang, welcher maximal 4 weitere<br />
// Sekunden später abgeschlossen sein muss;<br />
// "MWCONN_PATH": aktuellen Programmpfad zurückgeben;<br />
// Datenrichtung <strong>MWconn</strong>->extern<br />
// Hinweis: nicht alle Modems unterstützen alle Informationen;<br />
unsigned long process_counter; // dieser Zähler wird von <strong>MWconn</strong><br />
// inkrementiert, sobald neue Daten zur Verfügung stehen;<br />
unsigned long volume; // summiertes Datenvolumen in kBytes<br />
unsigned long time; // summierte Onlinezeit in Minuten<br />
unsigned long online_time; // aktuelle Onlinezeit in Sekunden; ==0: offline<br />
© 16.12.2013 Markus B. Weber, Nürnberg
<strong>MWconn</strong>, Version 5.9, Bedienungsanleitung Seite 47 von 60<br />
unsigned long offline_time; // aktuelle/letzte Offline-Zeit in Sekunden<br />
unsigned long upspeed; // aktuelle Sendegeschwindigkeit in Bytes/s<br />
unsigned long downspeed; // aktuelle Empfangsgeschwindigkeit in Bytes/s<br />
unsigned char opmode; // Betriebsart; 0: nicht bekannt; 1: GPRS; 2: UMTS;<br />
unsigned char signal_raw; // Signalstärke als GSM-Standardwert (0..31)<br />
unsigned char signal_percent; // Signalstärke in Prozent (0..100);<br />
// nur gültig, wenn signal_raw>0<br />
signed short signal_dbm; // Signalstärke in dBm<br />
char network_name[30+1+1]; // Name des Netzwerks<br />
char plmn[6+1]; // Public Land Mobile Network, bestehend aus MCC und MNC<br />
char lac[4+1]; // Location Area Code<br />
char cid[4+1]; // Cell-ID<br />
char message[64+1]; // ggf. Meldungstext<br />
char mini_message[48+1]; // ggf. verkürzter Meldungstext<br />
char error_message[32+1]; // ggf. Fehlermeldung<br />
unsigned char battery; // Akku-Zustand; 0: unbekannt;<br />
char rnc[4+1]; // RNC-ID<br />
unsigned char internal1[1]; // reserviert<br />
unsigned long internal2[6]; // reserviert<br />
char answer[600]; // Antwort auf AT-Kommando oder "MWCONN_PATH"<br />
} mwcio_t;<br />
void __fastcall TForm1::Tick(TObject *Sender) {<br />
// Testprozedur zur Ausgabe aller von <strong>MWconn</strong> bereitgestellten Informationen<br />
HANDLE mwcioh; // Handle des gemeinsamen Speichers für I/O<br />
mwcio_t* mwcio;<br />
static char z[4000];<br />
char* zp;<br />
// IO-Bereich öffnen und zuweisen<br />
mwcioh= NULL; mwcio= NULL; // Voreinstellungen (Fehlerfall)<br />
#define OFN(a,n) if(mwcioh==NULL) mwcioh= OpenFileMapping(a,false,n);<br />
OFN(FILE_MAP_ALL_ACCESS,"Global\\MWCONN_IO");<br />
OFN(FILE_MAP_ALL_ACCESS,"MWCONN_IO");<br />
OFN(FILE_MAP_READ,"Global\\MWCONN_IO");<br />
OFN(FILE_MAP_READ,"MWCONN_IO");<br />
#define MVOF(a) if(mwcioh!=NULL && mwcio==NULL) \<br />
mwcio= (mwcio_t*)MapViewOfFile(mwcioh,a,0,0,sizeof(mwcio_t));<br />
MVOF(FILE_MAP_ALL_ACCESS) MVOF(FILE_MAP_READ)<br />
if(mwcio==NULL) // IO-Bereich nicht gültig<br />
Ausgabe->Caption= "<strong>MWconn</strong>-IO-Bereich konnte nicht gelesen werden";<br />
else { // IO-Bereich gültig<br />
zp= z;<br />
zp+= sprintf(zp,"Länge der Struktur: %lu Bytes, "<br />
"Strukturversion: %u, Programmversion: %u.%u, "<br />
"Prozess-Zähler: %lu\n",<br />
mwcio->len,mwcio->structure_version,<br />
mwcio->program_version>>8,mwcio->program_version&255,<br />
mwcio->process_counter);<br />
zp+= sprintf(zp,"summiertes Datenvolumen: %lu kBytes, "<br />
"summierte Onlinezeit: %lu Minuten\n",<br />
mwcio->volume,mwcio->time);<br />
zp+= sprintf(zp,"aktuelle Onlinezeit: %lu Sekunden, "<br />
"aktuelle/letzte Offlinezeit: %lu Sekunden\n",<br />
mwcio->online_time,mwcio->offline_time);<br />
zp+= sprintf(zp,"Upspeed: %lu kBytes/s, "<br />
"Downspeed: %lu kBytes/s\n",<br />
mwcio->upspeed/1000,mwcio->downspeed/1000);<br />
zp+= sprintf(zp,"Betriebsart: %s, "<br />
"Signalstärke: %02u(roh) = %u%% = %idBm\n",<br />
mwcio->opmode==1?"GPRS":mwcio->opmode==2?"UMTS":"unbekannt",<br />
mwcio->signal_raw,mwcio->signal_percent,mwcio->signal_dbm);<br />
zp+= sprintf(zp,"Netzname: \"%s\", PLMN: \"%s\", "<br />
"LAC: \"%s\", Cell-ID: \"%s\"\n",<br />
mwcio->network_name,mwcio->plmn,mwcio->lac,mwcio->cid);<br />
zp+= sprintf(zp,"Meldung: \"%s\", Mini-Meldung: \"%s\", "<br />
"Fehlermeldung: \"%s\"\n",<br />
mwcio->message,mwcio->mini_message,mwcio->error_message);<br />
zp+= sprintf(zp,"Kommando: \"%s\", Antwort: \"%s\"\n",<br />
mwcio->command,mwcio->answer);<br />
© 16.12.2013 Markus B. Weber, Nürnberg
<strong>MWconn</strong>, Version 5.9, Bedienungsanleitung Seite 48 von 60<br />
Ausgabe->Caption= z;<br />
} // Ende IO-Bereich gültig<br />
if(mwcio!=NULL) { // IO-Bereich gültig<br />
UnmapViewOfFile(mwcio);<br />
mwcio= NULL;<br />
}<br />
if(mwcioh!=NULL) {<br />
CloseHandle(mwcioh);<br />
mwcioh= NULL;<br />
}<br />
}<br />
Falls Sie Pascal als Programmiersprache verwenden, liefert Ihnen folgende Seite wertvolle Informationen:<br />
http://projects.coltishware.com/mwpas<br />
Per Shared Memory können Sie Kommandos an <strong>MWconn</strong> senden. Eine kurze Beschreibung der zulässigen<br />
Kommandos sehen Sie im Beispiel-Programmcode beim Strukturelement "command".<br />
Beachten Sie bitte, dass Ihnen <strong>MWconn</strong> aus Sicherheitsgründen für den gemeinsamen Speicherbereich<br />
zunächst nur Leserechte zugesteht. Wenn Sie Kommandos in diesen Bereich schreiben möchten, müssen<br />
Sie den jeweiligen Benutzer als Schreibberechtigen registrieren. Dazu ist es notwendig, dessen<br />
Benutzernamen in die Zeile IPC= der Datei <strong>MWconn</strong>.ini einzutragen. Näheres dazu Siehe Kapitel 10.<br />
12 Internet Start und Ende<br />
Starten Sie das Exemplar von <strong>MWconn</strong>, das Ihrem Einwahlwunsch entspricht (z.B. GPRS.exe). Es<br />
erscheint das Programmfenster mit Informationen zum aktuellen Fortschritt der Initialisierung. Sobald die<br />
Initialisierung abgeschlossen ist, baut <strong>MWconn</strong> die Internet-Verbindung auf (Ausnahmen siehe Kapitel 5, 9<br />
bzw. 10).<br />
Um die Internet-Verbindung wieder zu beenden, reicht es, wenn Sie <strong>MWconn</strong> beenden. Das können Sie<br />
erledigen durch Anklicken des Schließfelds (X rechts oben im normalen Programmfenster) oder durch<br />
Anklicken der Fensterfläche bzw. des Statuszeilen-Icons mit der rechten. Verlieren Sie nicht die Geduld,<br />
wenn <strong>MWconn</strong> seine Arbeit nicht sofort einstellt, sondern noch ein paar Sekunden benötigt, um eine ggf.<br />
bestehende Verbindung oder die Netzsuche ordnungsgemäß zu beenden. Das Programm hat sich Ihren<br />
Ende-Wunsch gemerkt und ist dabei, ihm nachzukommen.<br />
Für den Fall, dass Sie <strong>MWconn</strong> das Beenden der Verbindung untersagt haben (siehe Kapitel 5), müssen<br />
Sie die Verbindung von Hand beenden. Klicken Sie dazu mit der rechten Maustaste auf das Symbol der<br />
aktiven Verbindung, rechts unten, im Infobereich der Taskleiste oder auf das Programmfenster von <strong>MWconn</strong><br />
bzw. auf das <strong>MWconn</strong>-Icon in der Statuszeile. In dem sich aufblendenden Menü wählen Sie Trennen.<br />
13 Internet Überwachung<br />
<strong>MWconn</strong> kümmert sich laufend um eine von ihm gestartete Internetverbindung. Es prüft laufend, ob die<br />
Verbindung noch besteht, und startet sie von neuem, falls sie manuell oder aus technischen Gründen<br />
abgebrochen wurde.<br />
Auch die Qualität der Verbindung wird ständig überwacht. Sobald zu viele Übertragungsfehler in zu kurzer<br />
Zeit auftreten oder die Verbindung "einfriert", das heißt keine Daten mehr überträgt, wird sie von <strong>MWconn</strong><br />
abgebrochen und neu aufgebaut. Eine Möglichkeit zur Feinjustierung der Toleranzschwelle finden Sie in<br />
Kapitel 9 im Abschnitt "Überwachung" bzw. in Kapitel 10 in den Abschnitten ERR= und PING=.<br />
Falls Sie möchten, dass sich <strong>MWconn</strong> bei länger fehlender Verbindung automatisch beendet, können Sie<br />
das durch das Schlüsselwort NOC beim Parameter ERR= erreichen (siehe Kapitel 10) oder, wesentlich<br />
komfortabler, durch eine entsprechende Eintragung auf der Registerkarte "Start/Ende" der Konfigurationsprogramms<br />
CONFIG.exe.<br />
Ebenfalls möglich ist die Vorgabe einer maximalen Online- oder Inaktivzeit. Auch können Sie <strong>MWconn</strong> dazu<br />
veranlassen, nicht nur sich selbst zu beenden, sondern dabei auch den PC herunterzufahren. Näheres<br />
hierzu finden Sie ebenfalls in den Kapiteln 9 und 10, jeweils im Abschnitt "Start/Ende" bzw. END=.<br />
Unabhängig von der automatischen Verbindungsüberwachung können Sie eine bestehende Verbindung<br />
auch manuell unterbrechen, um durch den daraufhin erfolgenden Neuaufbau möglicherweise eine<br />
© 16.12.2013 Markus B. Weber, Nürnberg
<strong>MWconn</strong>, Version 5.9, Bedienungsanleitung Seite 49 von 60<br />
verlässlichere Verbindung zu erhalten. Klicken Sie hierzu mit der rechten Maustaste auf das<br />
Programmfenster bzw. das Icon und wählen Sie die Funktion Neu verbinden im Kontextmenü.<br />
14 SMS und PC-Fernsteuerung<br />
Falls Ihr Modem den Empfang von SMS (Kurznachrichten) unterstützt, können die empfangenen SMS von<br />
<strong>MWconn</strong> ausgelesen und auf dem Bildschirm angezeigt werden. Aktivieren Sie dafür den SMS-Empfang in<br />
der Konfiguration (per Programm CONFIG.exe/SMS oder in der Datei <strong>MWconn</strong>.ini durch die Eintragung<br />
des Schalters M in die Zeile MOD= ). Um das Senden von SMS zu ermöglichen, muss die gültige Nummer<br />
des SMS-Service-Centers eingetragen werden (Programm CONFIG.exe/Netz bzw. Datei <strong>MWconn</strong>.ini,<br />
Zeile SMSC= ). Näheres zur Konfiguration finden Sie in den Kapiteln 9 und 10.<br />
Um zu verhindern, dass der SMS-Empfang wegen fehlendem freien Speicherplatz des SIMs Ihres Funk-<br />
Modems stoppt, werden gelesene und mit OK quittierte SMS grundsätzlich vom SIM gelöscht. Falls Sie eine<br />
empfangene SMS später noch einmal lesen wollen, öffnen Sie einfach die Datei sms.txt. In ihr werden alle<br />
SMS zusammen mit Absendernummer, Datum, Uhrzeit und Zeitzone gespeichert.<br />
In der Datei sms1.txt finden Sie jeweils die letzte empfangene SMS. Falls Sie im <strong>MWconn</strong>-Verzeichnis<br />
einen Ordner mit dem Namen sms_in anlegen, wird jede ankommende SMS zusätzlich als eigene Datei in<br />
diesen gespeichert.<br />
Für den komfortableren Umgang mit SMS wurde in das Konfigurationsprogramm CONFIG.exe ein kleiner<br />
SMS-Manager integriert. Dort können Sie sich einen Überblick über die empfangenen SMS verschaffen,<br />
diese beantworten oder neue versenden. Solange <strong>MWconn</strong> nicht ins Funknetz eingebucht ist, werden die zu<br />
sendenden SMS zwischengespeichert und bei der nächsten Verbindung gesendet. Sie erkennen solche<br />
zwischengespeicherten SMS durch den vorangestellten Stern in der SMS-Liste.<br />
Bitte beachten Sie eine Besonderheit bei Modems vom Typ Novatel: Falls Sie auf Grund von technischen<br />
Problemen (z.B. bei Verwendung des Betriebssystems Vista) die von Novatel mitgelieferte DLL-Datei<br />
"NwtGatewayDLL.dll" entfernen mussten, kann <strong>MWconn</strong> keine SMS senden und empfangene SMS nur kurz<br />
nach dem Programmstart lesen. Das bedeutet, dass Sie SMS, die Sie während einer Internet-Verbindung<br />
erhalten, erst dann angezeigt bekommen, wenn Sie <strong>MWconn</strong> das nächste Mal starten. Eine Fernsteuerung<br />
des PCs per SMS ist in diesen Fällen nur sehr eingeschränkt möglich.<br />
Lang-SMS<br />
Die Länge jeder SMS-Nachricht ist technisch auf 160 Zeichen begrenzt. Viele moderne Geräte erlauben es<br />
jedoch, auch längere Texte zu versenden und zu empfangen. Man bedient sich dazu eines Tricks: Texte mit<br />
mehr als 160 Zeichen Länge werden vom sendenden Gerät in einzelne SMS-Nachrichten zerlegt und vom<br />
empfangenden Gerät wieder zu einem langen Text zusammengebaut. Damit das empfangende Gerät weiß,<br />
welche Nachrichtenteile zu einer so genannten Lang-SMS gehören, wird jedem dieser Teile ein Header<br />
vorangestellt. <strong>MWconn</strong> zeigt den Inhalt eines solchen Headers in geschweiften Klammern an. Beispiele für<br />
solche Teil-SMS:<br />
{l0121}Das ist der erste Teil (genau 153 Text-Zeichen).<br />
{l0122}Das ist der zweite Teil.<br />
Jeder Header besteht aus 7 Zeichen. Daher ist die nutzbare Länge jeder Teil-SMS auf 153 Zeichen<br />
begrenzt. Das Header-Format im Detail:<br />
{lrrmi}<br />
l Kleinbuchstabe l für "lang"<br />
rr Referenznummer (wichtig für den Fall, dass mehrere Lang-SMS an die gleiche Telefonnummer<br />
gesendet werden sollen)<br />
Diese Referenznummer muss für jeden Teil innerhalb einer Lang-SMS gleich sein.<br />
m Gesamtzahl der Teile einer Lang-SMS (mindestens 2)<br />
i Index dieses Teils der Lang-SMS (beginnend mit 1)<br />
Die Nummern können auch in hexadezimaler Darstellung erscheinen (0..9, A..F).<br />
<strong>MWconn</strong> zerlegt zu sendende Lang-SMS nicht automatisch. Trotzdem können Lang-SMS gesendet werden,<br />
wenn sich der Benutzer bzw. das sendende Programm um die entsprechende Zerlegung kümmert und die<br />
Nachrichtenteile als Einzel-SMS mit den oben beschriebenen Headern bereitstellt.<br />
Hinweis: Der Versand von Lang-SMS ist teurer als der Versand normaler SMS, weil die Mobilfunkanbieter<br />
jede Teil-SMS einzeln abrechnen. Da je Teil-SMS 7 Textzeichen für Header-Daten an Platz verloren gehen,<br />
© 16.12.2013 Markus B. Weber, Nürnberg
<strong>MWconn</strong>, Version 5.9, Bedienungsanleitung Seite 50 von 60<br />
ist es oft billiger, auf den Versand von Lang-SMS zu verzichten und für lange Texte mehrere normale SMS<br />
zu verwenden.<br />
Maschinelles Senden von SMS<br />
<strong>MWconn</strong> bietet anderen Programmen die Möglichkeit, SMS zu versenden. Damit dies unkompliziert und<br />
auch aus Batch-Dateien heraus möglich ist, wird dafür der Datenaustausch per Datei genutzt.<br />
<strong>MWconn</strong> prüft regelmäßig, ob sich im eigenen Ordner ("Arbeitsverzeichnis") ein Ordner mit dem Namen<br />
sms_send befindet, in dem eine Datei existiert, deren Name dem Format<br />
sms_Beispielanwendung__49170123456.txt entspricht. Falls ja, werden der Textinhalt dieser Datei<br />
gesendet und die Datei selbst in den Ordner sms_out verschoben. Für die Rufnummer wird das<br />
internationale Format verwendet, das führende Pluszeichen wird jedoch nicht in den Dateinamen integriert.<br />
Die maximale Textlänge beträgt 160 Zeichen.<br />
Anwendungsbeispiel: Falls Sie aus einer neuen Batchdatei (z.B. senden.bat) heraus eine SMS versenden<br />
möchten, erstellen Sie diese Datei mit dem Namen "senden.bat" und folgendem Inhalt:<br />
echo Das ist eine automatisch versendete SMS. >sms_send\sms_test__49170123456<br />
Durch Doppelklick auf das Icon der Datei "senden.bat" wird eine SMS mit o.g. Inhalt an die Nummer<br />
+49170123456 gesendet.<br />
Natürlich können Sie den oben genannten echo-Befehl auch direkt in die Windows-Kommandozeile oder in<br />
das Eingabefeld von Start->Ausführen schreiben.<br />
Um Doppelsendungen oder Dauersendungen im Fall eines Programmfehlers zu verhindern, sendet<br />
<strong>MWconn</strong> aufeinander folgende SMS mit gleichem Ziel und gleichem Inhalt erst dann erneut, wenn seit dem<br />
letzten Senden eine Wartezeit von mindestens ca. 3 Minuten vergangen ist.<br />
Ferngesteuert per SMS<br />
Wenn Sie dies wünschen, können Sie per SMS von Ihnen festgelegte Befehle oder Programme starten und<br />
dadurch Ihren PC fernsteuern. Ideal für diesen Zweck ist eine SMS-Flatrate für das eigene Netz.<br />
So können Sie beispielsweise ihren PC ferngesteuert ins Internet holen und nach Erledigung der Aufgaben<br />
wieder vom Internet trennen. Sogar ein ferngesteuertes Herunterfahren des PC ist möglich.<br />
Für die Fernsteuerfunktion wird keine Internetverbindung benötigt. Es reicht aus, wenn sich das Funk-<br />
Modem in ein Mobilfunknetz eingebucht hat.<br />
Das Fernsteuern per SMS gilt als besonders sicheres Verfahren, Angriffe sind eher unwahrscheinlich.<br />
Natürlich gelten auch hierbei grundlegende Sicherheitsregeln. Wenn Sie beispielsweise als Kommando %2<br />
eintragen und weder Absendernummer noch Schlüsselwort vorgeben, kann jeder SMS-Schreiber jeden<br />
beliebigen Befehl auf Ihrem Rechner ausführen.<br />
Daher sei empfohlen, den Platzhalter "%2" nur dort zu verwenden, wo er unbedingt benötigt wird und nach<br />
Möglichkeit die zu startenden Befehle konkret einzutragen. Ebenfalls sollten die feste Vorgabe von<br />
Absendernummer und Schlüsselworts zum Standard gehören. Sicherer ist es immer, an Stelle des<br />
Platzhalters %2 den Platzhalter %3 zu verwenden. Damit wird das Einschleusen unerwünschter Befehle<br />
erschwert, weil dann keine Sonderzeichen übergeben werden können. Sie können auch ganz auf %2 und<br />
%3 verzichten, wenn das per SMS gestartete Programm den Inhalt der letzten empfangenen SMS aus der<br />
Datei sms1.txt liest.<br />
Weitere Informationen zum Fernsteuern per SMS finden Sie in Abschnitt "Extern" im Kapitel 9 und in den<br />
Abschnitten "CMD1=" und "SMS1=" im Kapitel 10.<br />
Ferngesteuert per Anruf<br />
Nicht nur per SMS, sondern auch per Anruf können Sie Ihren PC fernsteuern. Falls Ihr Funk-Modem dies<br />
unterstützt, ist es sogar möglich, die Telefonnummer des Anrufenden auszuwerten. Hierdurch können Sie<br />
sicherstellen, dass Ihr PC nur auf Ihren eigenen Anruf reagiert und nicht auf den Anruf eines anderen, der<br />
sich möglicherweise nur verwählt hat.<br />
<strong>MWconn</strong> erkennt zwar den Anruf, nimmt ihn jedoch nicht entgegen, so dass für den Anruf in der Regel keine<br />
Kosten entstehen. Bezüglich der Parametrierung gilt das Gleiche wie für SMS (siehe oben). Lediglich die<br />
Vorgabe eines Schlüsselworts sowie die Verwendung der Platzhalter %2 und %3 sind nicht möglich.<br />
Falls Sie Probleme mit der Rufnummererkennung haben, prüfen Sie bitte, ob der ankommende Anruf<br />
überhaupt mit Nummer signalisiert wird (siehe Verbindungsprotokoll "connlog.txt"). Bei manchen Modems<br />
funktioniert die Rufnummernanzeige ("CLIP") nicht; möglicherweise ist sie auch in Ihrem Telefonnetz<br />
© 16.12.2013 Markus B. Weber, Nürnberg
<strong>MWconn</strong>, Version 5.9, Bedienungsanleitung Seite 51 von 60<br />
deaktiviert.<br />
Leider unterstützen nicht alle Funk-Modems und nicht alle Mobilfunkanbieter das Durchleiten von Anrufen.<br />
Bitte fragen Sie ggf. vorher bei Ihrem Händler bzw. beim Mobilfunk-Vertragspartner nach.<br />
Weitere Informationen zum Fernsteuern per SMS finden Sie in Abschnitt "Extern" im Kapitel 9 und in den<br />
Abschnitten "CMD1=" und "SMS1=" im Kapitel 10.<br />
Beispiel für eine Fernsteuerung<br />
Nehmen wir an, dass Ihr PC zuhause mit einem Funk-Modem ausgerüstet, aber grundsätzlich nicht ins<br />
Internet eingewählt ist. Sie sitzen im Büro, haben einen von außen erreichbaren Internetzugang und<br />
möchten, dass ihr heimischer PC auf Ihr Signal hin online geht und sich anschließend per Fernsteuer-<br />
Software mit Ihnen verbindet. Als Fernsteuer-Software verwenden wir im Beispiel RealVNC von<br />
www.realvnc.com.<br />
Die Einstellungen in <strong>MWconn</strong>:<br />
Als Absender tragen Sie natürlich die Telefonnummer Ihrer SIM-Karte ein, und als Schlüssel wählen Sie ein<br />
beliebiges, nur Ihnen bekanntes Geheimwort.<br />
Im Verzeichnis von <strong>MWconn</strong> legen Sie eine neue Datei mit dem Namen vnc.bat an:<br />
echo off<br />
ping 127.0.0.1 -n 30<br />
c:\programme\realvnc\vnc4\winvnc4.exe -connect %1<br />
cls<br />
echo *** Beenden der Verbindung? ***<br />
pause<br />
echo x>MWCONN_DISCONNECT<br />
Auf dem PC zuhause starten Sie "RealVNC Server" als Dienst und auf dem PC im Büro "RealVNC Listening<br />
Viewer".<br />
Der Ablauf:<br />
Sie sitzen im Büro und senden eine SMS mit folgendem Inhalt an ihr Modem zuhause:<br />
GEHEIMWORT 110.120.130.140<br />
"110.120.130.140" steht dabei für die aktuelle IP Ihres Internetzugangs im Büro.<br />
Daraufhin wird sich Ihr heimischer PC ins Internet einwählen und anschließend mit Ihnen verbinden. Zum<br />
Beenden brauchen Sie nur im geöffneten Fenster der Datei vnc.bat die Eingabetaste zu drücken. Dadurch<br />
wird Ihr PC zuhause die Verbindung wieder beenden.<br />
15 Prepaid<br />
Natürlich können Sie <strong>MWconn</strong> auch in Verbindung mit einem Prepaid-SIM verwenden. Gerade zum<br />
gelegentlichen Abrufen von Mails und zum Chatten mit Freunden oder Geschäftspartnern eignen sich<br />
Prepaid-Volumentarife. Seit Anfang 2007 bieten mehrere Provider preisgünstige volumenabhängige<br />
Guthabentarife an (z.B. Simyo oder Aldi Talk / MEDIONmobile). Meist kosten 10 kByte Datenvolumen einen<br />
viertel Cent, ohne Mindestumsatz und ohne Grundgebühr.<br />
© 16.12.2013 Markus B. Weber, Nürnberg
<strong>MWconn</strong>, Version 5.9, Bedienungsanleitung Seite 52 von 60<br />
Den aktuellen Stand Ihres Prepaid-Guthabens können Sie in der Regel per Handy durch die Kurzwahl<br />
*100# abrufen. Damit Sie nicht jedes Mal die SIM-Karte aus dem Funk-Modem nehmen und in ein Handy<br />
einsetzen müssen, wenn Sie nur den Guthabenstand abfragen wollen, besitzt <strong>MWconn</strong> hierfür eine eigene<br />
Funktion.<br />
Klicken Sie, während Sie in Ihr Netz eingebucht sind, mit der rechten Maustaste auf das <strong>MWconn</strong>-<br />
Programmfenster bzw. in das Minifenster oder auf das Statuszeilen-Icon. In dem daraufhin erscheinenden<br />
Menü wählen Sie Prepaid-Guthaben?. Nach kurzer Zeit wird die Guthabenabfrage gestartet. War sie<br />
erfolgreich, wird das ermittelte Guthaben auf dem Bildschirm angezeigt und auch ins Verbindungsprotokoll<br />
"conlog.txt" geschrieben.<br />
Für den Fall, dass es mit der integrierten Guthabenabfrage zu Schwierigkeiten kommt, empfiehlt sich als<br />
Erstes ein Firmware-Update Ihr Funk-Modem. Hilft das nichts, können Sie das Guthaben auch über die<br />
Servicekonsole in CONFIG.exe (Registerkarte "Gerät") ermitteln:<br />
AT+CPIN?<br />
Falls die Antwort "SIM PIN" lautet, dann die korrekte PIN mit folgendem Befehl eingeben:<br />
AT+CPIN=xxxx<br />
Nun ca. 15 Sekunden warten.<br />
AT+CUSD=1,"*100#",15<br />
Nach weiteren ca. 15 Sekunden erscheint die Antwort Ihres Netzbetreibers.<br />
Sollte Ihr Anbieter nicht den Code *100# für die Prepaid-Abfrage verwenden, sondern einen anderen,<br />
können Sie <strong>MWconn</strong> entsprechend umstellen. Näheres dazu finden Sie in den Kapiteln 9 und 10<br />
(CONFIG.exe/Netz bzw. <strong>MWconn</strong>.ini/PPQ=).<br />
Das aktuelle Guthaben lässt sich natürlich nur für Prepaid-Karten abrufen. Falls Sie, wie dies bei vielen<br />
Mobilfunk-Verträgen üblich ist, auf Rechnung telefonieren (so genanntes Postpaid), bringt die Prepaid-<br />
Abfrage kein Ergebnis.<br />
Prepaidkonto aufladen<br />
Die meisten Mobilfunkanbieter erlauben es, das Prepaid-Guthaben per Zahlencode aufzuladen. Ein solcher<br />
Zahlencode ist nur einmal zur Aufladung gültig. Sie erhalten ihn beim Kauf einer Aufladekarte oder per<br />
Ausdruck aus einem Prepaid-Automaten.<br />
Im Normalfall wird der Zahlencode mit Hilfe einer besonderen Tastenfolge per Handy eingegeben. Damit Sie<br />
die SIM-Karte dafür nicht jedes Mal aus dem Funk-Modem nehmen müssen, besitzt <strong>MWconn</strong> eine eigene<br />
Aufladefunktion für das Prepaid-Konto. Klicken Sie hierzu mit der rechten Maustaste auf das<br />
Programmfenster und wählen dann im nun erscheinenden Menü die Funktion Prepaid aufladen.<br />
Nach wenigen Sekunden erscheint ein eigenes Fenster, in das Sie den für Ihren Mobilfunkanbieter<br />
erforderlichen Befehlscode eingeben müssen. Meist beginnt er mit *104*, gefolgt vom Auflade-Zahlencode,<br />
abgeschlossen durch das Rautezeichen ("#"). Beispiele:<br />
per USSD-Code: *104*1234567890123456#<br />
per SMS: SMS:74696+491770610000 1234<br />
(Format: SMS:)<br />
Bei manchen Anbietern müssen Sie an Stelle der 104 eine andere Funktionsnummer (z.B. 101) verwenden,<br />
oder es muss im Fall des Aufladens per SMS ein anderes Schlüsselwort übergeben werden. Genaueres<br />
dazu erfahren Sie in der <strong>Anleitung</strong> zu Ihrem Prepaid-SIM.<br />
Falls es Schwierigkeiten mit dieser Funktion gibt, können Sie sie ebenfalls, wie oben beschrieben, per<br />
CONFIG.exe ausführen. Geben Sie dazu statt *100# den erforderlichen USSD-Befehlscode ein.<br />
Besonderheiten bei manchen Funk-Modems<br />
Leider werden die hier genannten Prepaid-Funktionen von manchen älteren Modems nicht unterstützt. Bei<br />
andern Modems (z.B. Typ Novatel ohne DLL oder Typ Option Colt 129) sind die Funktionen nicht während<br />
einer Verbindung möglich. Klicken Sie in diesem Fall mit der rechten Maustaste auf das gestartete <strong>MWconn</strong><br />
und wählen Sie Trennen.<br />
© 16.12.2013 Markus B. Weber, Nürnberg
<strong>MWconn</strong>, Version 5.9, Bedienungsanleitung Seite 53 von 60<br />
16 Problembehebung<br />
Sobald <strong>MWconn</strong> feststellt, dass es seine Aufgaben nicht erfüllen kann, zeigt es eine Fehlermeldung an<br />
(Farbe Rot). Die Bedeutung der verschiedenen Meldungen wird im Folgenden beschrieben.<br />
COM-Port "COM5" nicht verfügbar. Es konnte keine Verbindung zum Funk-Modem hergestellt werden.<br />
Möglicherweise greift gerade ein anderes Programm darauf zu.<br />
Kontrollieren Sie, ob das Modem richtig eingesetzt ist und<br />
versuchen Sie danach erneut, das Programm zu starten.<br />
Falls Sie ein Notebook verwenden, könnte es auch sein, dass die<br />
Card-Bus-Schnittstelle deaktiviert wurde. Manche Notebooks bieten<br />
diese Möglichkeit, um Strom zu sparen. Prüfen Sie die Energie-<br />
Einstellungen Ihres Notebooks und aktivieren Sie gegebenenfalls<br />
die Card-Bus-Schnittstelle.<br />
Lesefehler bei COM5.<br />
Es konnten keine Daten mehr vom Funk-Modem gelesen werden.<br />
Prüfen Sie, ob das Modem noch korrekt mit dem PC verbunden ist.<br />
Modem reagiert nicht …<br />
Das Funk-Modem reagiert nicht mehr korrekt auf an sie gesendete<br />
Kommandos. Prüfen Sie, ob es richtig mit dem PC verbunden ist.<br />
SIM wurde nicht erkannt.<br />
Prüfen Sie, ob die SIM-Karte korrekt in das Funk-Modem eingelegt<br />
wurde.<br />
PIN in Datei "<strong>MWconn</strong>.ini" erforderlich. Die SIM-Karte im Funk-Modem erfordert eine PIN. Tragen Sie die<br />
korrekte PIN in die Datei <strong>MWconn</strong>.ini ein.<br />
Komfortabler erledigen Sie das auf der Seite "Gerät" im<br />
Konfigurationsprogramm CONFIG.exe.<br />
PIN in Datei "<strong>MWconn</strong>.ini" ist ungültig! Die in die Datei <strong>MWconn</strong>.ini eingetragene PIN ist nicht gültig.<br />
Nehmen Sie diese Fehlermeldung ernst und tragen Sie die korrekte<br />
PIN ein. Anderenfalls riskieren Sie, dass sich die SIM-Karte sperrt.<br />
SIM muss mit PUK entsperrt werden! Es wurde zu häufig eine falsche PIN eingegeben. Suchen Sie den<br />
8-stelligen PUK in Ihren Unterlagen und geben Sie diesen zusammen<br />
mit der gewünschten neuen PIN in die Datei <strong>MWconn</strong>.ini ein.<br />
Die Zeile lautet dann z.B.: "PIN=12345678,1234".<br />
PUK ist ungültig! Vorsicht!<br />
Der eingegebene PUK ist ungültig. Beachten Sie, dass eine SIM-<br />
Karte bei zu häufig eingegebenem falschem PUK unbrauchbar wird!<br />
Bitte Datei "<strong>MWconn</strong>.ini" beachten. Öffnen Sie die Datei <strong>MWconn</strong>.ini per Doppelklick und folgen Sie<br />
dort dem Hinweis in Zeile 04.<br />
Verbindungsfehler xxx.<br />
Der Verbindungsversuch ist fehlgeschlagen. In der Regel liegt das<br />
an Problemen im Funknetz. <strong>MWconn</strong> wird von selbst erneut<br />
versuchen, die Verbindung aufzubauen. Haben Sie etwas Geduld.<br />
Erledigt sich das Problem nicht, finden Sie eine kurze Beschreibung<br />
der Microsoft-Fehlernummern (hier "xxx") im Internet:<br />
support.microsoft.com/?scid=kb;en-us;824864<br />
Hinweise zu einzelnen Fehlernummern sind auch im Folgenden<br />
aufgelistet.<br />
Verbindungsfehler 1.<br />
Gemäß Konfiguration ist vorgegeben worden, dass für den<br />
Verbindungsaufbau an Stelle einer Wählverbindung ein Netzwerkadapter<br />
genutzt wird. Es wurde jedoch kein passender Adapter<br />
gefunden. Bitte prüfen Sie die betreffenden Eintragungen<br />
(CONFIG.exe/Verbindung bzw. <strong>MWconn</strong>.ini/ CON=); Falls Sie<br />
einen Adapter namentlich vorgegeben haben, achten Sie bitte auf<br />
die genaue Schreibweise.<br />
Verbindungsfehler 2.<br />
Der Verbindungsaufbau per Netzwerkadapter ist fehlgeschlagen.<br />
Sollten Sie den Adapter namentlich vorgegeben haben, überprüfen<br />
Sie bitte die betreffende Einstellung in der Konfiguration<br />
(CONFIG.exe/Verbindung bzw. <strong>MWconn</strong>.ini/ CON=).<br />
Ursache für diesen Fehler könnte auch ein falsch eingetragener<br />
APN sein (CONFIG.exe/Netz bzw. <strong>MWconn</strong>.ini/ APN=).<br />
Verbindungsfehler 3.<br />
Der Verbindungsaufbau per Netzwerkadapter dauerte zu lange und<br />
wurde daher abgebrochen. Zu den möglichen Ursachen für diesen<br />
Fehler siehe "Verbindungsfehler 2"<br />
Verbindungsfehler 619.<br />
Die häufigste Ursache hierfür ist ein falsch vorgegebener APN.<br />
Näheres zum Thema APN finden Sie im Abschnitt "Verbindung" im<br />
© 16.12.2013 Markus B. Weber, Nürnberg
<strong>MWconn</strong>, Version 5.9, Bedienungsanleitung Seite 54 von 60<br />
Verbindungsfehler 623.<br />
Verbindungsfehler 633.<br />
Verbindungsfehler 680.<br />
Verbindungsfehler 711.<br />
Verbindungsfehler 756.<br />
Verbindungsfehler CRC.<br />
Kapitel 9 und im Abschnitt "APN=" im Kapitel 10. Sind Sie sicher,<br />
dass der eingegebene APN korrekt ist, besteht noch die Möglichkeit,<br />
dass eine fremde Verbindungssoftware den APN fest in die<br />
Modemkonfiguration eingetragen hat. Diesen Eintrag können Sie<br />
nur über den Gerätemanager entfernen. Klicken Sie dazu auf Start-<br />
>Ausführen. Der Gerätemanager wird mit dem Kommando<br />
devmgmt.msc aufgerufen. In den Eigenschaften des von Ihnen<br />
verwendeten Modems finden Sie auf der Registerkarte "Erweitert"<br />
die zu löschenden Einträge bei Weitere Initialisierungsbefehle.<br />
Das Löschen dieser Initialisierungsbefehle können Sie alternativ<br />
von <strong>MWconn</strong> durchführen lassen. Klicken Sie dazu in das Eingabefeld<br />
"APN" auf der Registerkarte "Netz" in CONFIG.exe. Falls<br />
Initialisierungsbefehle existieren, wird <strong>MWconn</strong> Ihnen anbieten,<br />
diese automatisch zu löschen.<br />
Weitere mögliche Gründe für diesen Fehler: Das Mobilfunknetz ist<br />
gerade überlastet und nimmt deswegen keine neuen Verbindungen<br />
an. Oder Ihre SIM-Karte wurde vom Netzbetreiber noch nicht freigeschaltet<br />
bzw. wurde deaktiviert (Prepaid-Guthaben vorhanden?).<br />
Nicht selten tritt dieser Fehler auf, wenn Sie <strong>MWconn</strong> unter<br />
Windows Vista als Service installiert haben. Falls dieser Service<br />
unter einem Benutzer läuft, für den der Eintrag "Internet" bei den<br />
Windows-Wählverbindungen fehlt, sollten Sie diesen Eintrag für den<br />
betreffenden Benutzer ergänzen oder den Service unter dem<br />
Benutzer laufen lassen, mit dem Sie <strong>MWconn</strong> ursprünglich<br />
installiert haben.<br />
So ändern Sie den Benutzer des Services: Start->Ausführen<br />
"services.msc", Doppelklick auf <strong>MWconn</strong>_Internet, dann die<br />
Registerkarte Anmelden wählen. Tragen Sie ihren Benutzernamen<br />
und das Passwort bei "Dieses Konto" ein.<br />
Falls Sie ein Notebook vom Typ Sony VAIO mit eingebautem<br />
UMTS-Modul verwenden, könnte es sein, dass das Programm nicht<br />
in der Lage war, die Verbindungsart eindeutig festzustellen. In<br />
diesem Fall geben Sie als Verbindungsart bitte "Wählverbindung"<br />
vor (CONFIG.exe/Verbindung bzw. <strong>MWconn</strong>.ini/ CON=|).<br />
Für den Fall, dass Sie einen USB-Adapter vom Typ Option GS<br />
ICON ("Easy Box") verwenden, überprüfen Sie bitte, ob Sie die<br />
Drahtlose Netzwerkverbindung deaktiviert haben. Diese finden<br />
Sie in Start->Netzwerkumgebung<br />
Grund für diesen Fehler ist meist ein falsch gewähltes Modem in der<br />
Wählverbindung namens Internet.<br />
Dieser Fehler tritt oft dann auf, wenn der Windows-Dienst<br />
"Telefonie" deaktiviert wurde. Der Dienst lässt sich aktivieren über<br />
Start->Ausführen->"services.msc". Suchen Sie dort in der Liste<br />
nach dem Dienst "Telefonie".<br />
Falls dieser angezeigt wird, kann das unter anderem daran liegen,<br />
dass in die Konfiguration (CONFIG.exe/Gerät bzw. <strong>MWconn</strong>.ini/<br />
COM=) der falsche COM-Port eingetragen wurde. Löschen Sie am<br />
besten die Eintragung ganz und lassen Sie <strong>MWconn</strong> den Port<br />
selbst ermitteln.<br />
In den meisten Fällen handelt es sich bei diesem Fehler jedoch um<br />
einen Folgefehler. Achten Sie besonders auf den Fehler, der Ihnen<br />
unmittelbar vorher angezeigt wurde.<br />
Statt der Zahl wie im vorherigen Abschnitt kann von <strong>MWconn</strong> auch<br />
eine Buchstabenkombination angezeigt werden. Sie deutet auf<br />
einen größeren Fehler hin, der während der Verbindung aufgetreten<br />
ist. In diesem Fall bricht <strong>MWconn</strong> die Verbindung ab und baut sie<br />
sofort wieder neu auf. Die Bedeutung der Buchstabenkombinationen<br />
ist in den Kapiteln 9 und 10 in den Abschnitten<br />
"Überwachung" bzw. ERR= erläutert.<br />
Falls bei Ihnen häufig der "Verbindungsfehler FRZ" auftritt, kann<br />
dies an einer ungünstigen Konfiguration der TCP/IP-Parameter in<br />
Windows liegen. Technische Informationen finden Sie im Internet:<br />
© 16.12.2013 Markus B. Weber, Nürnberg
<strong>MWconn</strong>, Version 5.9, Bedienungsanleitung Seite 55 von 60<br />
Keine Verbindung erreicht.<br />
Konflikt mit anderem <strong>MWconn</strong>.<br />
Datei <strong>MWconn</strong>.ini gesperrt/locked.<br />
Volumen/Zeit-Warnung<br />
Volumen/Zeit überschritten<br />
Shutdown erfolglos.<br />
http://de.wikipedia.org/wiki/Maximum_Transmission_Unit<br />
http://www.gschwarz.de/mtu-wert.htm<br />
http://www.voodooclub.de/dfue-speed.html<br />
Bewährt haben sich die Werte 1000 oder 500 für MTU und 100000<br />
für TcpWindowSize. Experimentieren Sie aber ruhig auch mit<br />
anderen Werten.<br />
Grund für den Fehler "FRZ" kann aber auch eine zu geringe<br />
Signalstärke sein. Ihr Modem empfängt dann zwar noch das Signal<br />
der Basisstation, umgekehrt ist das Signal Ihres Modems jedoch zu<br />
schwach, um die Basisstation zuverlässig zu erreichen. In diesem<br />
Fall hilft nur ein Standortwechsel oder die Verwendung einer<br />
externen Richtantenne.<br />
Die bei ERR=NOC in der Konfiguration (CONFIG.exe/Start/Ende<br />
bzw. <strong>MWconn</strong>.ini/ERR=NOC) angegebene maximale Zeit ohne<br />
funktionsfähige Verbindung wurde überschritten. <strong>MWconn</strong> beendet<br />
sich deshalb selbst.<br />
Sie haben <strong>MWconn</strong> gestartet, während noch ein anderes<br />
Programmexemplar aktiv war. In diesem Fall sollte sich das vorher<br />
gestartete <strong>MWconn</strong> selbst beenden. Wenn Sie diese Fehlermeldung<br />
erhalten, hat das automatische Beenden nicht geklappt.<br />
Beenden Sie <strong>MWconn</strong> bitte manuell.<br />
<strong>MWconn</strong> konnte die Initialisierungsdatei nicht öffnen. Stellen Sie<br />
sicher, dass sie nicht durch ein anderes Programm (zum Beispiel<br />
durch einen Editor) benutzt ist.<br />
Die von Ihnen vorgegebene Datenvolumen- oder Onlinezeit-Warngrenze<br />
wurde überschritten.<br />
Die von Ihnen vorgegebene absolute Grenze für das Datenvolumen<br />
oder die Onlinezeit wurde überschritten. Aus diesem Grund beendet<br />
<strong>MWconn</strong> die Verbindung. Ein Neuaufbau ist nur dann möglich,<br />
wenn Sie die betreffende Grenze ändern (siehe Abschnitte<br />
"Protokoll" bzw. MAXV=/MAXT= in den Kapiteln 9 und 10) oder wenn<br />
ein neuer Abrechnungszeitraum begonnen hat (siehe Datumseintragung<br />
im Abschnitt DAY=).<br />
Per Konfigurationsprogramm CONFIG.exe haben Sie zusätzlich die<br />
Möglichkeit, die beiden Zähler von Hand auf null zu setzen. Wählen<br />
Sie dazu die Registerkarte "Protokoll".<br />
Das per Konfiguration vorgesehene Herunterfahren (siehe Abschnitt<br />
"Start/Ende" bzw. END=S der Kapitel 9 und 10) konnte nicht<br />
durchgeführt werden. Grund dafür können fehlende Berechtigungen<br />
für das Herunterfahren des PCs sein.<br />
Führte keine der vorgeschlagenen Maßnahmen zum Erfolg, testen Sie, ob das Problem nach einem Neustart<br />
des PCs immer noch auftritt. Macht sich der Fehler häufiger bemerkbar und ist er reproduzierbar, aktivieren<br />
Sie bitte das Serviceprotokoll (Konfigurationsprogramm CONFIG.exe, Abschnitt "Protokoll" oder<br />
Konfigurationsdatei <strong>MWconn</strong>.ini, Abschnitt "MOD=P", siehe Kapitel 9 bzw. 10) und setzen Sie eine kurze<br />
Fehlerbeschreibung zusammen mit dem erstellten Protokoll servicelog.txt ins <strong>MWconn</strong>-Forum.<br />
Manche der im Programmfenster von <strong>MWconn</strong> angezeigten Meldungen informieren über den aktuellen<br />
Arbeitsfortschritt (Farben Blau oder Violett).<br />
Modemtyp: Novatel<br />
<strong>MWconn</strong> hat ein Modem bzw. ein Mobiltelefon des angegebenen<br />
Typs in der Windows-Gerätekonfiguration gefunden. Falls<br />
dieses Gerät nicht das ist, das Sie für den Internetzugang<br />
verwenden wollen, sollten Sie es entweder deaktivieren, damit<br />
<strong>MWconn</strong> sich für ein anderes angeschlossenes Gerät<br />
entscheidet, oder Sie tragen den Kommunikationsport des<br />
gewünschten Geräts in die Konfiguration ein (CONFIG.exe/<br />
Gerät bzw. <strong>MWconn</strong>.ini/COM=). Näheres hierzu finden Sie im<br />
betreffenden Abschnitt des Kapitels 9 bzw. 10.<br />
© 16.12.2013 Markus B. Weber, Nürnberg
<strong>MWconn</strong>, Version 5.9, Bedienungsanleitung Seite 56 von 60<br />
Novatel-DLL-Emulation aktiviert.<br />
COM-Port-Ermittlung: COM50<br />
Netzwerk-Ermittlung...<br />
Automatische APN-Ermittlung…<br />
COM-Port wurde eingetragen.<br />
Netzwerkauswahl wurde eingetragen.<br />
APN wurde eingetragen.<br />
COM-Port nicht ermittelbar.<br />
Netzwerk-Ermittlung erfolglos.<br />
APN nicht ermittelbar.<br />
Bereits verbunden.<br />
Betriebsartwahl fehlgeschlagen.<br />
Betriebsart: GPRS.<br />
Netzsuche läuft.<br />
No Service<br />
Sende SMS.<br />
Sie verwenden ein Modem der Firma "Novatel", haben jedoch<br />
die für die Kommunikation mit diesem Modemtyp vorgesehene<br />
DLL-Datei "NwtGatewayDLL.dll" nicht installiert. <strong>MWconn</strong> wird<br />
trotzdem funktionieren, da es nicht auf diese Datei angewiesen<br />
ist. Aus technischen Gründen ist dann aber der SMS-Empfang<br />
nur zu Programmstart und nicht während des Programmlaufs<br />
möglich. Die Prepaid-Abfrage funktioniert nicht.<br />
Falls Sie die DLL-Datei nachinstallieren wollen, gehen Sie<br />
gemäß der Beschreibung in Kapitel 2 vor.<br />
Bitte achten Sie darauf, dass Sie nur die zu Ihrem Modem<br />
gehörende DLL-Datei verwenden. Für den Fall, dass Sie eine<br />
gleichnamige, aber nicht passende DLL installieren, wird Ihr<br />
Modem nicht oder nicht richtig funktionieren.<br />
<strong>MWconn</strong> ist dabei, den COM-Port, die verfügbaren Netze bzw.<br />
den APN automatisch zu ermitteln. Dieser Vorgang kann einige<br />
Sekunden dauern. Bitte haben Sie etwas Geduld.<br />
Der COM-Port, die automatisch ermittelten empfangenen Netze<br />
bzw. der APN wurde in die Konfiguration eingetragen<br />
(CONFIG.exe/Gerät, CONFIG.exe/Netz bzw. <strong>MWconn</strong>.ini).<br />
Bitte prüfen Sie den Eintrag anschließend.<br />
Die automatische Ermittlung schlug fehl. Bei der Netzwerk- oder<br />
APN-Ermittlung kann das daran liegen, dass die Signalstärke<br />
des Netzes nicht ausreichend ist. Versuchen Sie, einen<br />
besseren Standort zu finden, oder tragen Sie das gewünschte<br />
Netzwerk bzw. den APN manuell ein.<br />
Die gewünschte Verbindung zum Internet war bereits beim Start<br />
von <strong>MWconn</strong> hergestellt. <strong>MWconn</strong> wird diese überwachen und<br />
laufend die Signalstärke anzeigen. Eine Betriebsartwahl wird<br />
nicht durchgeführt, da dies bei aktiver Verbindung nicht möglich<br />
ist.<br />
Hinweis: Bei Modems vom Typ Novatel kann es zu Schwierigkeiten<br />
kommen, wenn die Verbindung bei Programmstart bereits<br />
hergestellt ist. Bitte beenden Sie die Verbindung ggf. vorher<br />
manuell.<br />
Das verwendete Modem hat die Vorgabe der Betriebsart<br />
(GPRS/UMTS/LTE) nicht akzeptiert. Es wird die Voreinstellung<br />
des Modems verwendet. Falls Ihr Modem die Betriebsartwahl<br />
grundsätzlich nicht akzeptiert, dann starten Sie <strong>MWconn</strong> am<br />
besten als CONN.exe.<br />
Die angegebene Betriebsart wird vorgewählt.<br />
Das Funk-Modem versucht, sich mit der gewünschten<br />
Betriebsart ins Netz einzubuchen. Bitte haben Sie etwas<br />
Geduld, dieser Vorgang dauert einige Sekunden.<br />
Dauert die Netzsuche mehr als 3 Minuten, besteht entweder<br />
kein Empfang oder der Eintrag für die manuelle Netzwahl ist<br />
falsch (CONFIG.exe/Netz bzw. <strong>MWconn</strong>.ini/NET=).<br />
Versuchen Sie eine Netzanalyse (Näheres dazu im betreffenden<br />
Abschnitt des Kapitels 9 bzw. 10).<br />
Das gewünschte Netz wurde nicht erreicht. Das kann unter<br />
anderem daran liegen, dass per manueller Netzwahl ein Netz<br />
angegeben wurde, das für Ihre SIM-Karte gesperrt ist.<br />
<strong>MWconn</strong> ist dabei, eine neue SMS zu versenden. Näheres dazu<br />
finden Sie in Kapitel 14.<br />
Sollte das Senden von SMS nicht durch Sie selbst oder eines<br />
Ihrer Programme absichtlich erfolgen, beenden Sie bitte<br />
<strong>MWconn</strong> sofort. Es könnten dafür Sendeentgelte durch Ihren<br />
Provider in Rechnung gestellt werden.<br />
© 16.12.2013 Markus B. Weber, Nürnberg
<strong>MWconn</strong>, Version 5.9, Bedienungsanleitung Seite 57 von 60<br />
Grafiken nur komprimiert.<br />
Sie haben in der Konfiguration die Grafik-Komprimierung<br />
abgeschaltet. <strong>MWconn</strong> hat das Abschalt-Paket an den<br />
Komprimierungsserver (IP 1.2.3.4) gesendet, aber keine Antwort<br />
erhalten. Entweder ist beim Server ein Fehler aufgetreten, oder<br />
Ihr Netzbetreiber verwendet zur Komprimierung ein anderes<br />
Verfahren. In dem Fall ist das Abschalten der Komprimierung<br />
durch <strong>MWconn</strong> nicht möglich. Am besten deaktivieren Sie diese<br />
Funktion in der Konfiguration.<br />
Abschließend sollen in diesem Kapitel häufig gestellte Fragen Platz finden. Ergänzungen werden von<br />
Programmversion zu Programmversion erfolgen.<br />
Wie ändere ich die PIN?<br />
Trotz korrekten Einstellungen in<br />
der Konfiguration empfängt<br />
<strong>MWconn</strong> keine SMS.<br />
Im gleichen Ordner, in dem sich<br />
das Programm <strong>MWconn</strong>.exe<br />
befindet, gibt es noch andere<br />
Dateien. Wofür werden sie<br />
verwendet?<br />
Ich möchte eine neuere Version<br />
von <strong>MWconn</strong> installieren. Kann<br />
ich die alten Einstellungen weiter<br />
verwenden?<br />
Manchmal starte ich <strong>MWconn</strong><br />
neu, weil das Modem<br />
Initialisierungsprobleme hat.<br />
Muss ich das Programm dazu<br />
vorher beenden?<br />
Es dauert mir zu lange, bis<br />
<strong>MWconn</strong> erkennt, dass die<br />
Verbindung schlecht ist.<br />
Was kann ich tun, um die Verbindung<br />
zu beenden und neu<br />
aufzubauen?<br />
Die PIN der SIM-Karte kann mit <strong>MWconn</strong> nicht geändert werden.<br />
Sollten Sie Ihre PIN einmal ändern wollen, legen Sie die SIM-Karte in<br />
ein handelsübliches Mobiltelefon und verwenden dessen Funktion für<br />
das Ändern der PIN.<br />
Vermutlich sind auf Ihrer SIM-Karte zu viele SMS gespeichert. Setzen<br />
Sie das SIM in ein handelsübliches Handy und löschen Sie alle SMS<br />
vom SIM. Anschließend sollte der Empfang wieder funktionieren.<br />
Mit den Programmdateien GPRS.exe, UMTS.exe, UMTSGPRS.exe,<br />
GPRSUMTS.exe und CONN.exe starten Sie die Internetverbindung in<br />
der jeweiligen Betriebsart (z.B. GPRS, UMTS/GPRS oder ohne<br />
Betriebsartvorgabe).<br />
Die Datei CONTROL.exe dient als zusätzliche Bedienoberfläche für<br />
eines der vorher genannten Programme.<br />
Bei der Datei <strong>MWconn</strong>.ini handelt es sich um die Konfigurationsdatei<br />
zu <strong>MWconn</strong>. Sie kann mit dem Programm CONFIG.exe oder mit einem<br />
Texteditor geöffnet werden. In ihr werden alle Voreinstellungen für das<br />
Programm gespeichert.<br />
Die Datei connlog.txt enthält das Verbindungsprotokoll. Sollte eine<br />
Datei mit dem Namen servilog.txt vorhanden sein, so finden Sie<br />
darin Protokollausgaben für Prüfzwecke. In der Datei sms.txt werden<br />
alle empfangenen SMS gespeichert, in der Datei sms1.txt finden Sie<br />
die jeweils letzte empfangene SMS.<br />
Ja. Genaueres zum Update finden Sie im Kapitel 5. Zur Sicherheit<br />
sollten Sie die Parameter dann nach dem ersten Programmstart noch<br />
einmal überprüfen.<br />
Nein. Sobald Sie <strong>MWconn</strong> starten, während ein anderes <strong>MWconn</strong> unter<br />
dem gleichen Benutzer läuft, beendet sich das vorher gestartete<br />
automatisch. Das neu gestartete Programm wartet auf das Ende des<br />
anderen und läuft erst dann richtig los, wenn das andere sich selbst<br />
beendet hat.<br />
Sie können entweder die Fehlertoleranz von <strong>MWconn</strong> herabsetzen<br />
(siehe Kapitel 9, Abschnitt "Überwachung", bzw. Kapitel 10, Abschnitte<br />
ERR= und PING=) oder fallweise die Verbindung von Hand beenden.<br />
Klicken Sie zum Beenden der Verbindung mit der rechten Maustaste auf<br />
das Programmfenster (bzw. das Minifenster) und wählen Sie Neu<br />
Verbinden. <strong>MWconn</strong> wird die Verbindung trennen anschließend selbst<br />
für den Wiederaufbau sorgen.<br />
© 16.12.2013 Markus B. Weber, Nürnberg
<strong>MWconn</strong>, Version 5.9, Bedienungsanleitung Seite 58 von 60<br />
Das Verbindungsprotokoll<br />
connlog.txt ist mir zu<br />
unübersichtlich. Wie kann ich<br />
eine Tabelle erstellen, die nur die<br />
Datenvolumen enthält?<br />
Warum kann ich "HSDPA" nicht<br />
als Betriebsart vorwählen?<br />
Einige Sekunden nachdem<br />
<strong>MWconn</strong> die Verbindung<br />
hergestellt hat, erhalte ich eine<br />
Warnung meiner Firewall. Was<br />
hat es damit auf sich?<br />
Es besteht eine UMTS-<br />
Verbindung. Warum erreicht die<br />
Datenübertragungsgeschwindigkeit<br />
oft nicht mehr als 20<br />
kBytes/s?<br />
Ich verwende wechselweise zwei<br />
verschiedene Modems für das<br />
mobile Internet.<br />
Muss ich jedes Mal die<br />
Einstellungen in der Datei<br />
<strong>MWconn</strong>.ini ändern, oder geht<br />
das auch einfacher?<br />
Nach dem Wechsel der<br />
Betriebsart (UMTS, GPRS) per<br />
Kontextmenü bricht die<br />
Verbindung für kurze Zeit ab.<br />
Filtern Sie einfach das Protokoll. Diese Aufgabe kann ein Tabellenkalkulationsprogramm<br />
übernehmen. Aber auch mit einem einfachen<br />
Kommandozeilenbefehl lassen sich die Zeilen herausfiltern, die<br />
Volumenangaben enthalten. Starten Sie hierzu die Kommandozeileneingabe,<br />
wechseln Sie in das Verzeichnis von <strong>MWconn</strong> und geben den<br />
folgenden Befehl ein:<br />
find "summe" connlog.txt >summen.txt<br />
Eine einfache semigrafische Auswertung finden Sie in <strong>MWconn</strong> selbst,<br />
und zwar in CONFIG.exe auf der Registerkarte "Protokoll" (siehe Kapitel<br />
9). Über diese Funktion lässt sich auch eine CSV-Tabelle mit<br />
Tageswerten erstellen.<br />
Bei HSDPA (High Speed Downlink Packet Access) handelt es sich nicht<br />
um eine eigene Betriebsart, sondern um ein Übertragungsverfahren des<br />
Standards UMTS (Universal Mobile Telecommunication System).<br />
HSDPA-fähige Modems nutzen dieses Übertragungsverfahren immer<br />
dann automatisch, wenn es verfügbar ist. Dass HSDPA verwendet wird,<br />
können Sie nur daran erkennen, dass die Downlink-Übertragungsgeschwindigkeit<br />
auf mehr als 48 kBytes/s steigt.<br />
Sinngemäß das Gleiche gilt für EDGE (Enhanced Data Rates for GSM<br />
Evolution) als zusätzliches Modulationsverfahren der Betriebart GPRS<br />
(General Packet Radio Service). Durch EDGE werden Geschwindigkeiten<br />
von mehr als den bei GPRS sonst üblichen 6,7 kBytes/s<br />
ermöglicht.<br />
Vermutlich haben Sie in der Konfiguration (CONFIG.exe/Überwachung<br />
bzw. <strong>MWconn</strong>.ini/PING=) ein oder mehrere IP-Adressen zum Test der<br />
Verbindung angegeben oder die Grafikkompression deaktiviert<br />
(CONFIG.exe/Verbindung bzw. <strong>MWconn</strong>.ini/MOD=G). Ihre Firewall<br />
warnt sie vor dem Programm <strong>MWconn</strong>.exe, weil dieses versucht,<br />
Datenpakete ins Internet zu senden. Das regelmäßige Senden dieser<br />
Pakete ist jedoch notwendig, um die Zuverlässigkeit der Verbindung zu<br />
prüfen oder die Grafikkompression abzuschalten. Die Testpakete zum<br />
Prüfen der Verbindung sind ohne Inhalt, es werden also keine<br />
persönlichen Daten übertragen. Erlauben Sie bitte dem Programm<br />
<strong>MWconn</strong>.exe das Versenden der Pakete.<br />
Möglicherweise warnt Ihre Firewall nicht vor dem Progrmm<br />
<strong>MWconn</strong>.exe, sondern vor dem Programm ping.exe. In diesem Fall<br />
war es <strong>MWconn</strong> nicht möglich, Pakete direkt zu versenden; es musste<br />
daher auf das Betriebssystem-Kommando "PING" zurückgreifen. Auch<br />
das ist in Ordnung, so dass Sie auch in diesem Fall das Senden der<br />
Pakete erlauben sollten.<br />
Das kann an Engpässen im Mobilfunknetz des von Ihnen genutzten<br />
Netzwerkbetreibers liegen. Oder es liegt daran, dass dessen Gateway<br />
zwischen Mobilfunknetz und Internet zu schwach dimensioniert ist.<br />
Sie können <strong>MWconn</strong> auch mit zwei verschiedenen Initialisierungsdateien<br />
verwenden. Dazu legen Sie einen zweiten Ordner an und<br />
kopieren die benötigten Programmexemplare von <strong>MWconn</strong> zusammen<br />
mit der ursprünglichen Datei <strong>MWconn</strong>.ini hinein.<br />
Benötigen Sie für die beiden Modems unterschiedliche Verbindungseinstellungen,<br />
können Sie den Wählverbindungsnamen für eines der<br />
Modems von "Internet" in einen beliebigen anderen Namen ändern.<br />
Genaueres dazu finden Sie in Kapitel 10 im Abschnitt CON=.sowie im<br />
Kapitel 11.<br />
Leider erlauben es manche Modems nicht, die Betriebsart während<br />
einer Verbindung manuell umzuschalten. Daher unterbricht <strong>MWconn</strong> die<br />
Verbindung in diesen Fällen kurz, schaltet in die gewünschte Betriebsart<br />
um und baut die Verbindung anschließend wieder auf.<br />
© 16.12.2013 Markus B. Weber, Nürnberg
<strong>MWconn</strong>, Version 5.9, Bedienungsanleitung Seite 59 von 60<br />
Bei der Update-Prüfung wird ein<br />
Browserfenster geöffnet, und<br />
mein PC sendet Daten. Welche<br />
Informationen werden gesendet?<br />
Wenn <strong>MWconn</strong> läuft, dauert es<br />
immer mehrere Sekunden, bis<br />
der Ruhezustand meines<br />
Notebooks aktiv wird.<br />
Ich habe <strong>MWconn</strong> so eingestellt,<br />
dass es nach Verbindungsaufbau<br />
meinen VPN-Zugang<br />
startet. Wie kann ich die VPN-<br />
Verbindung abbauen, bevor<br />
<strong>MWconn</strong> die Internetverbindung<br />
beendet?.<br />
Die Guthabenabfrage zeigt einen<br />
Euro zu wenig an.<br />
Mein Virenscanner schlägt<br />
Alarm! In der Datei <strong>MWconn</strong>.exe<br />
sei angeblich ein "P2P-Virus".<br />
Ich habe soeben <strong>MWconn</strong> als<br />
Service unter Windows Vista<br />
(oder neuer) installiert. Zwar wird<br />
eine Verbindung aufgebaut, aber<br />
das Fenster von <strong>MWconn</strong> ist<br />
nicht zu sehen.<br />
Wenn Sie im Kontextmenü auf mwconn.com/update? klicken, ruft<br />
<strong>MWconn</strong> eine Web-Seite mit der Nummer des gerade aktuellen<br />
Versionsstands ab. Je nach Aktualität zeigt Ihnen das Programm dann<br />
eine Seite mit Updateinformationen. Außer diesen beiden Seiten-<br />
Anforderungen werden keine Daten gesendet.<br />
Während des Programmlaufs verzögert <strong>MWconn</strong> das Aktivieren von<br />
Standbymodus und Ruhezustand absichtlich. Die Zeit wird dazu genutzt,<br />
eine ggf. bestehende Internetverbindung geordnet zu beenden, bevor<br />
das Funk-Modem keinen Strom mehr erhält. Sobald Sie den PC wieder<br />
in Betrieb nehmen, initialisiert <strong>MWconn</strong> das Modem neu und baut die<br />
Internetverbindung wieder auf.<br />
Sie können Befehle vorgeben, die <strong>MWconn</strong> bei Programmende ausführt<br />
(Programm CONFIG.exe, Registerkarte "Extern"). Leider ist zu diesem<br />
Zeitpunkt die Internetverbindung bereits beendet. Gehen Sie daher am<br />
besten wie folgt vor: Verbieten Sie <strong>MWconn</strong> das Beenden der<br />
Verbindung (CONFIG.exe, Registerkarte "Verbindung"). Erstellen Sie<br />
eine Batchdatei zum Beenden des VPN und der Internetverbindung und<br />
starten Sie diese Batchdatei automatisch bei Programmende (siehe<br />
oben). Inhalt der Batch-Datei z.B.:<br />
rasdial Ihre_VPN-Verbindung /d<br />
rasdial Internet /d<br />
Manche Internetanbieter haben technische Schwierigkeiten, während<br />
einer Internetverbindung das Guthaben exakt zu ermitteln, und zeigen<br />
aus Sicherheitsgründen einen geringeren Betrag an. Im Zweifel beenden<br />
Sie die Verbindung (Menüpunkt Trennen) und starten die Guthabenabfrage<br />
erneut.<br />
Erschrecken Sie nicht, das passiert leider nicht so selten. Virenscanner<br />
untersuchen jedes neue Programm und melden verdächtige Inhalte.<br />
Dazu gehören auch Code-Segmente, die Verbindung mit dem Internet<br />
aufnehmen können. <strong>MWconn</strong> enthält naturgemäß solche Programmteile<br />
(Verbindungsaufbau, Abschaltung der Grafikkomprimierung, Verbindung<br />
zum Linksys-Router). Um sicherzugehen, dass sich nicht doch ein Virus<br />
beim Download eingeschlichen hat, wird empfohlen, das Programm mit<br />
einem Online-Dateiscanner zu prüfen. Zum Beispiel:<br />
www.kaspersky.com/scanforvirus<br />
Auf Grund einer Einschränkung von Windows Vista (oder neuer) können<br />
Programme, die als Service gestartet wurden, kein Fenster und auch<br />
kein Icon auf dem Desktop des angemeldeten Benutzers anzeigen. Bitte<br />
starten Sie zusätzlich das Programm CONTROL.exe, um das gewohnte<br />
<strong>MWconn</strong>-Fenster zu erhalten.<br />
Sollte CONTROL.exe in Ihrem <strong>MWconn</strong>-Ordner nicht enthalten sein,<br />
können Sie es ganz einfach selbst erzeugen: Kopieren Sie <strong>MWconn</strong>.exe<br />
und benennen Sie die Kopie dann um in CONTROL.exe.<br />
Sollten trotz der Erklärungen in diesem Kapitel noch Fragen offen bleiben, zögern Sie nicht, sich an die<br />
einschlägigen Foren zu wenden. Möglicherweise stand ein anderer Anwender schon vor genau dem<br />
gleichen Problem und hat eine Lösung für Sie. Die Internetadresse empfohlener Foren finden Sie auf der<br />
<strong>MWconn</strong>-Homepage: www.mwconn.com<br />
Ebenfalls hilfreich sind das <strong>MWconn</strong>-Forum www.mwconn.info und das <strong>MWconn</strong>-Wiki www.mwconn.net<br />
Hilfe erhalten Sie am schnellsten im Forum von erfahrenen Usern sowie vom Programmautor.<br />
Falls der Grund für Ihre Anfrage Schwierigkeiten mit dem Programm oder mit der verwendeten Hardware<br />
sind, starten Sie möglichst vorher ein Serviceprotokoll (per CONFIG.exe, "Protokoll", Serviceprotokoll oder<br />
per Datei <strong>MWconn</strong>.ini, MOD=P) und fügen es bei.<br />
© 16.12.2013 Markus B. Weber, Nürnberg
<strong>MWconn</strong>, Version 5.9, Bedienungsanleitung Seite 60 von 60<br />
17 Nutzungslizenz<br />
Die Benutzung von <strong>MWconn</strong> ist für private, gewerbliche sowie für behördliche Zwecke kostenfrei.<br />
Besonders freuen wir uns über ein ehrliches Feedback – sei es negativ oder positiv – im <strong>MWconn</strong>-Forum<br />
www.mwconn.info. Das hilft uns, Programmfehler zu finden und den Kurs für die Weiterentwicklung von<br />
ixconn zu bestimmen.<br />
Ihre Mail-Adresse wird vertraulich behandelt und nicht ohne Ihre ausdrückliche Zustimmung an Dritte<br />
weitergegeben.<br />
18 Kopierrechte<br />
Sowohl die Programm-Datei <strong>MWconn</strong>.exe als auch die Dateien mit der dazugehörigen Bedienungsinformation<br />
<strong>MWconn</strong>_<strong>Anleitung</strong>.pdf (dieses Dokument) und <strong>MWconn</strong>_Manual.pdf dürfen frei kopiert<br />
und weitergegeben werden. Es gelten folgende Bedingungen:<br />
- Keine der drei Dateien darf verändert werden.<br />
- Es müssen immer alle drei Dateien gemeinsam weitergegeben werden (fehlende Dateien können von<br />
www.mwconn.com downgeloadet oder bei o.g. Mailadresse angefordert werden. Betreff: Download).<br />
- Die Abgabe gegen Entgelt ist nicht erlaubt.<br />
- Das Anbieten oder die Weitergabe in Verbindung mit einem oder mehreren anderen Produkt(en) oder<br />
auch Dienstleistung(en) ist nur mit vorheriger Genehmigung des Programmautors gestattet.<br />
Wichtig: Programmexemplare, die ein anderes Firmenlogo zeigen (nicht das <strong>MWconn</strong>-Logo), unterliegen<br />
einem gesonderten Kopierrecht; sie dürfen nicht ohne schriftliche Erlaubnis weitergegeben werden.<br />
19 Haftung<br />
Trotz großer Sorgfalt bei der Programmierung kann eine Gewährleistung für fehlerfreien Betrieb nicht<br />
übernommen werden. Die Haftung ist ausgeschlossen, so weit dies gesetzlich zulässig ist. Bei den in diesem<br />
Dokument sowie im Programm genannten Internetadressen handelt es sich um Verweise auf fremde<br />
Angebote, für die wir nicht verantwortlich zeichnen und von denen wir uns aus rechtlichen Gründen<br />
distanzieren müssen. Gerichtsstand ist Nürnberg. Soweit einzelne Sätze dieses Dokuments nicht<br />
rechtswirksam sind, behalten die übrigen ihre Gültigkeit.<br />
20 Danke…<br />
…an alle, die mich bei der Entwicklung dieses Programms unterstützt haben. Mit Fehlerhinweisen, Ideen<br />
und technischen Infos! Wenn Sie die Entwicklung/Weiterentwicklung sowie die Downloadmöglichkeit<br />
finanziell unterstützen möchten, freuen wir uns sehr, wenn Sie den Spenden-Button auf der <strong>MWconn</strong>-<br />
Webseite anklicken oder einen kleinen Betrag senden an:<br />
Markus Weber, IBAN: DE98 7609 0500 0220 6987 09, BIC: GENODEF 1S06<br />
Markus B. Weber, Nürnberg<br />
© 16.12.2013 Markus B. Weber, Nürnberg